Entering the Division of interest percentages can be performed by selecting the Division of Interest under Master File Maintenance.
To add a DOI, click on the “Add” button at the bottom of the screen or press the “A” key on your keyboard. Select the Property for the DOI. Assign a Deck / Deck Description if necessary. Tab to the bottom half of the screen to enter the Account, Owner, Interest Type, Suspense Code, and Billing and Revenue Percentages. When finished, click on the “Save” button at the bottom of the screen and then click on “Save Chgs”. Enter a short description why the DOI is being changed and click on the “OK” button at the bottom of the screen.
You can access the Property Master by clicking the button to the left of the property name. The Owner Master for any A/R account can be accessed by double-clicking on the owner.
NOTES:
•You may use the Restore DOI button (in Edit Mode) to cancel any changes.
•Assigning a Deck number is not required UNLESS you need to have multiple Decks. The “blank” Deck is the default deck and allows you to set up your DOI percentages. Think of it as your first Deck for the property. Having an owner receive one product type directly from the Purchaser and you distribute to all owners on a different product does NOT require setting up a separate Deck. Use the “Deleted Interest” column options instead to indicate that they are getting paid directly.
To edit your DOI, select the Chg DOI button at the bottom of the screen. A pop-up box with DOI Edit Options will appear to choose "Use Latest DOI" or "Make Change Effective on". This is based on production date and will affect any new entries made with older dates. It will not affect any entries that have already been made; for example, it will not move suspense or A/R.
Example: Owner A sold his interest to Owner B on January 1, 2023. In February 2023, a revenue check comes in with December 2022 production. Who gets the revenue?
Use Latest DOI? This option will use the current DOI regardless of when it was changed. So, in the example above, Owner B would get the revenue.
Make Change Effective on This option indicates clear stop/start dates. When production is entered, the system will check the date and disburse to the owner accordingly. In the example above, since production was before the sale date, Owner A would receive the revenue.
Also documents can be added to each interest owner (line item).
After changes have been made to your DOI, click the "Save" (F10) button in the Edit Mode. Lastly, click the "SaveChgs" button to post these changes. After saving and before clicking the "SaveChgs" button, the DOI can be restored to not save any changes.
NOTES: You may use the "Restore DOI" button (while in Edit Mode) to cancel changes made to your DOI.
Also see Date Sensitive DOI and DOI Mass Change |
***NOTE*** The Extra Suspense Code field is a memo field only and will allow you to select an additional suspense code if the first suspense code is in legal. In addition, the code cannot be the same as the first suspense code. This field shows up on the Listing and on the Change Log.
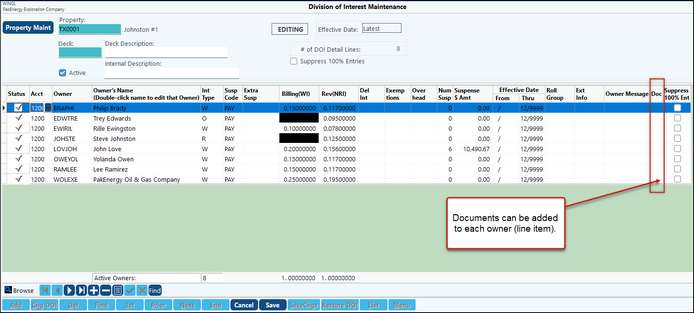
During the save process, you will be given an option to change the existing suspense records as part of this change. The system will pop up a box for you to select which suspense records should change as part of this DOI change. •You can select Current Suspense to only change the suspense records that match the NRI of the current ownership change, •or you can choose to Select All of this owners suspense for this property, regardless of the NRI on the suspense detail, •or to select None to leave all suspense with this Owner. This is ideal when making a DOI change involving heirs, when the owner has been in suspense and has had many percentages throughout the years, this will allow you to update all of the suspense at once. (Hint: The suspense selection will also be available when doing a Mass DOI change). |
||||||||||||||||||||||||||||||||||||||||
List: See DOI Reports.
|
||||||||||||||||
After making Owner changes on a DOI, you can print the modified owner’s Division Order Letters right from the DOI screen. It’s simple; just make owner changes like you normally would, after you save you will be prompted to enter a short comment regarding changes. To print the modified Division Order Letter you must select the desired option in the "Print DO Letters" box. Then, select the DO Letter template to use and print right from the DOI change. |
How to pay owners when you don't receive 100% of the revenue
How to do a mass Suspense Code change
How do I…Process a Turnkey Project thru Revenue/Billing?