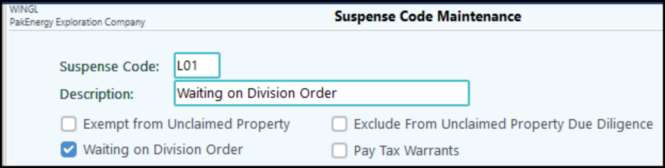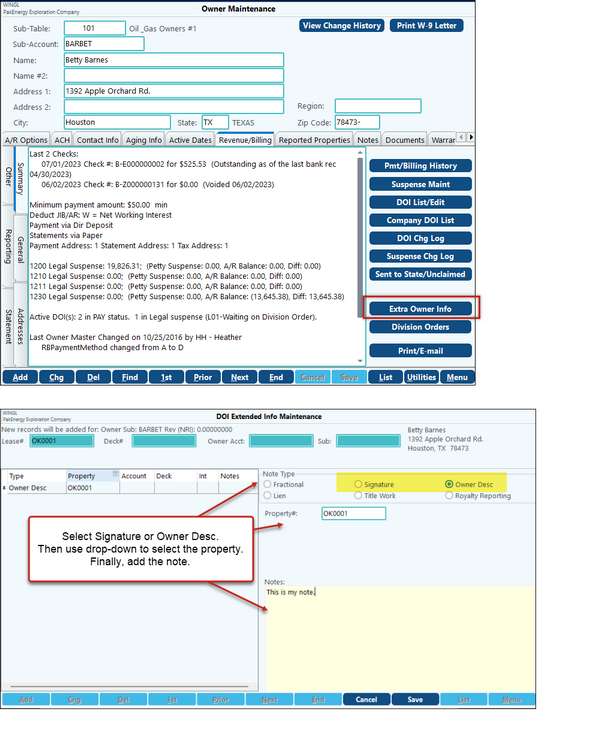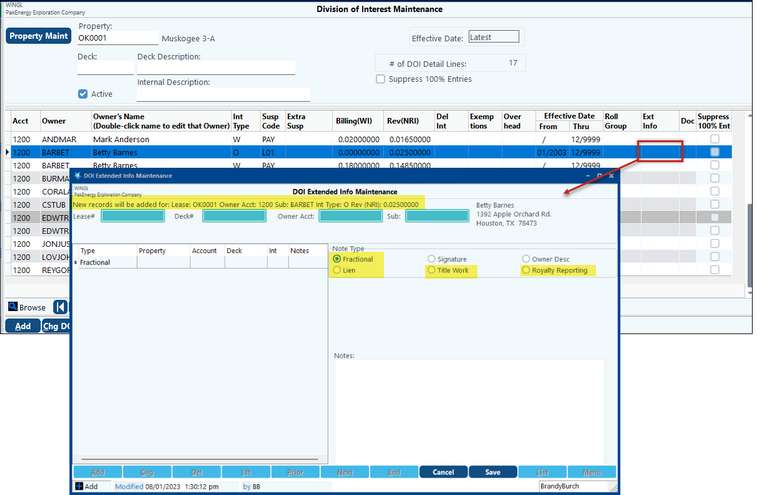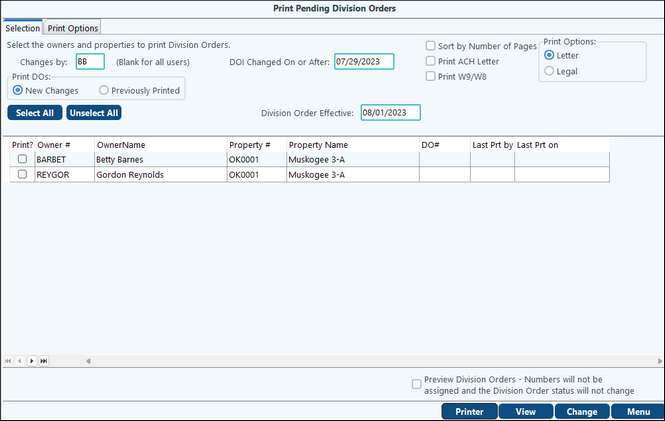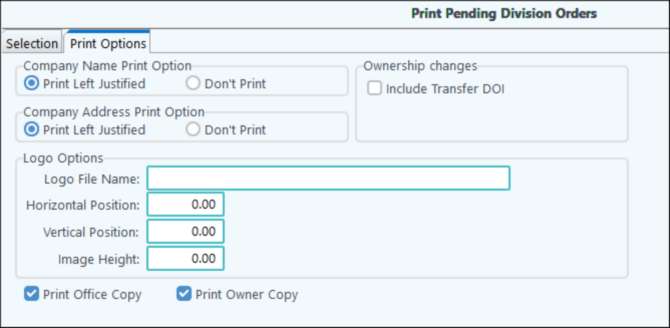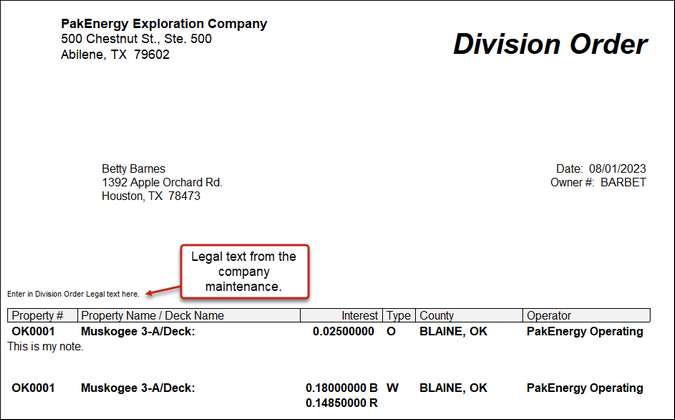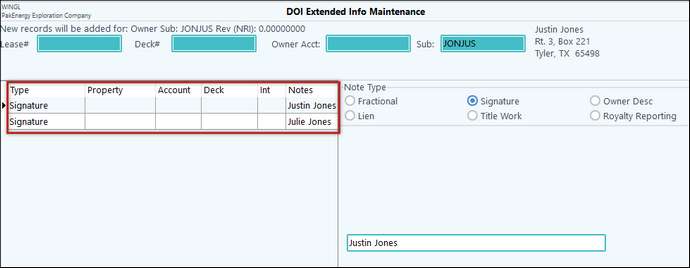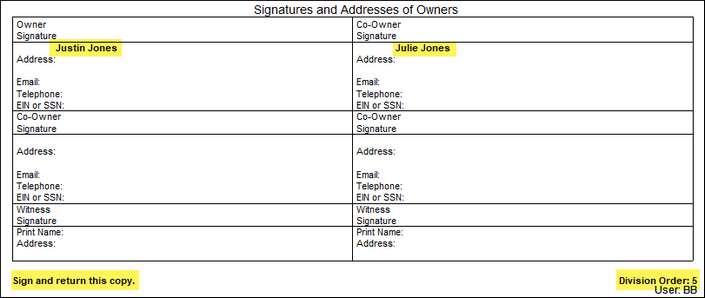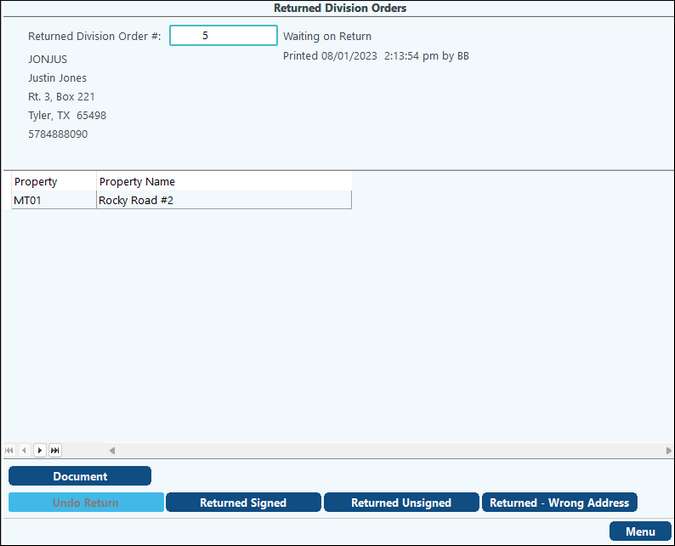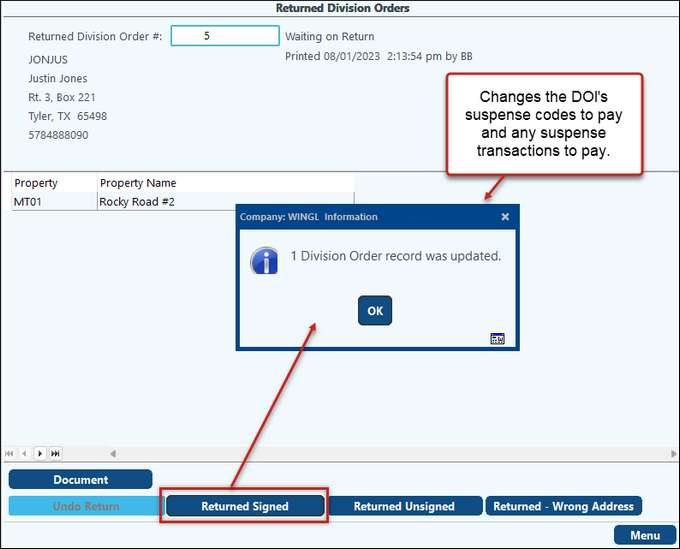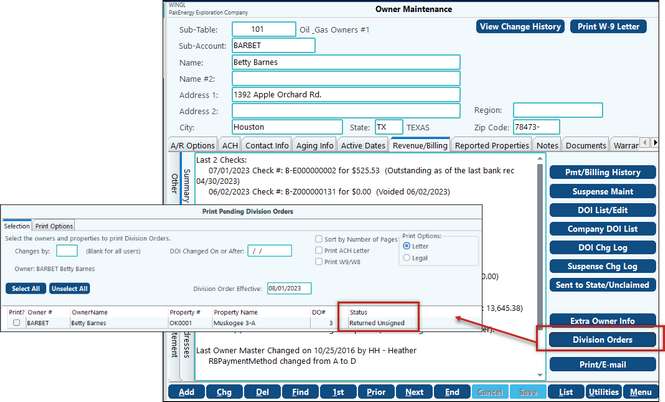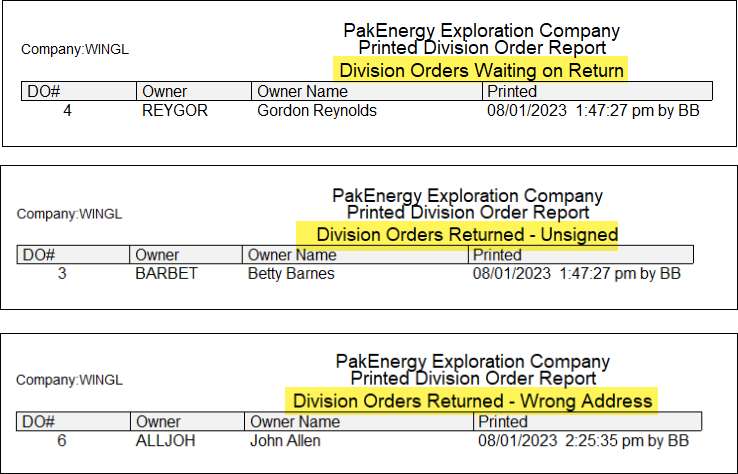The Division Order (DO) process within the Revenue/Billing module allows DOI changes to be “queued up” to be printed in “batches”. This allows for more than one property for a single owner to be printed on one Division Order Letter. The process will assign a division order number which will be used when returning a signed DO, unsigned DO or a DO returned due to wrong address. The return process can also change the DOI suspense code. Reports may be run to verify the DO status, as well as, additional owner/lease specific DO printing options.
SETUP
•Create Division Order Letter(s)
oCreate or customize DO letters to send to owners. This can be done in Utilities > Default Forms > Letter Templates > Revenue tab.
oLetters must start with “DO”
oDOCustomLetter is there by default for you to use
•Add Default Letter to Company Maintenance
oLocated in the Company Maintenance > Company > Division Order tab.
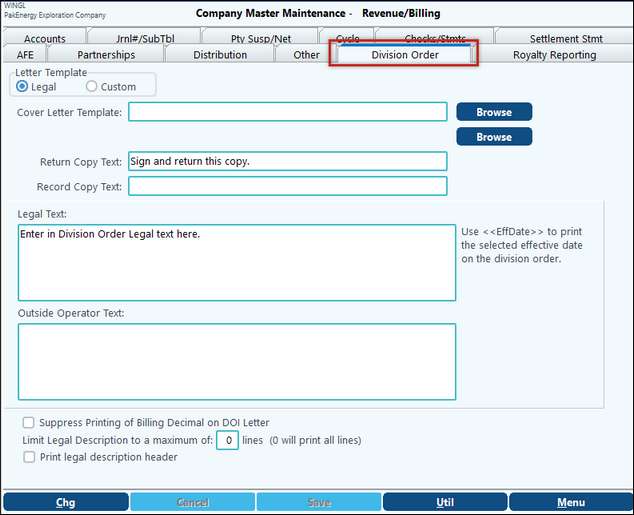
•![]() Setup Suspense Code Maintenance
Setup Suspense Code Maintenance
Located in the Company Maintenance > Suspense codes
For each Legal suspense code that should be a part of the Division Order process select the Waiting on Division Order option. This will be used by the system when returning Signed Division Orders to change the DOI and any owner’s suspense. |
•Extra Info for Owner
Add owner specific notes for Division Order such as Fractional, Lien, Signature, Title Work, Owner Desc, and Royalty Reporting. This is done in 2 different locations depending on what information is being added.
oOwner Maintenance > Revenue/Billing > Summary > Extra Owner Info: Signature or Owner Desc can be added.
oDOI Maintenance: Fractional, Lien, or Title Work can be added.
Extra Owner Info Located on the Owner Master > Revenue/Billing tab > Summary tab > Extra Owner Info button
All note types can be viewed at the owner level but only the Signature and Owner Description can be edited at the owner level. The other note types can be edited at the DOI/Owner level. •Signature – allows users to define up to 4 signatures to be required on DO letter. •Owner Desc – allows users to define property specific owner descriptions, such as specific terms or anything of that nature. Description will print on DO letter for each property that has a defined owner description.
Located on the Division of interest (DOI) – Ext Info column No matter if users are in edit mode (changing a DOI) of just viewing a DOI the Ext Info column has the ability to enter in additional owner/property specific information that can be printed on the division order.
Double click on the Ext Info column for an owner to open the DOI extended info maintenance. More options may appear above the note section depending on what type of Note Type is selected.
DOI Extended Info Maintenance All note types can be viewed at the DOI level but only the Fractional, Lien, Signature, Title Work, and Royalty Reporting. •Fractional – allows additional notes by property/deck/interest type – such as the owner’s fractional percentage. •Lien – if there is a lien on this owner/property users can add in filed date, expiration date, lien amount, suspense code for lien as well as additional notes. •Title Work – ability to enter in the title date, legal cost, type of title work as well as additional notes.
|
Queue up letters
There are 2 different ways.
1.Division of Interest (DOI) – find Property – then Owner
a.Whether in edit mode (changing a DOI) of just viewing a DOI, right-click anywhere on the owner line for the option to add this record to the division order process. Once added these owner’s ownership are queued up and waiting for the user to print the Division Orders. You can add as many records for various users before printing.
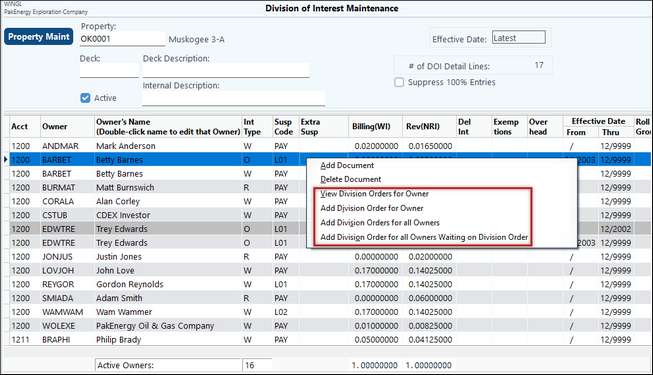
2.Owner Maintenance > Revenue/Billing tab > Summary sub tab > DOI List/Edit – on the property line, right-click, select DOI Letter option
NOTE: It won't look like anything has been done, but you can review the queued up letter via the methods below.
Review Queued up Letters
•Owner Maintenance > Revenue/Billing tab > Summary tab sub tab > Division Orders button.
oPrint Pending Division Orders screen allows you to see the status of all pending division orders for this one owner for any of their properties. You are also able to reprint division orders from this screen if needed.
oRight-click for the option to view an owner's Pending Division Orders screen.
•Reports > Division Orders > DO-1 Pending Division Orders
Print Division Order Letters
Once selected DOI changes have been completed, they will populate in the Pending DO Screen. Select Owners/Properties to print DO Letters, if more than one change is selected for an owner, the letter will print a "Combine" DO Letter. Option to view previously printed DO Letters and what their status is.
All records that have been added to the Division Order “queue” by using the right click option on the DOI will be displayed here. Selection tab options: •Changes by – defaults to the user ID that is logged in, blank user ID will allow one user to see all users pending Division Orders if one user desires to print all Division Orders. •DOI Changed On or After – defaults to three days prior than the current date. Users can change to any date necessary to include all pending Division Orders that is needed to be printed. •Print DO’s – option to see New Changes that are waiting to be printed or Previously Printed Division Orders that gives the user the ability to reprint any select Division Order. •Division Order Effective – The date used to print on the Division Orders •When the letter is printed and Division Order number is assigned a note will be added to the owner master. If Division Order is reprinted an additional note will be added and labeled as reprinted. If the option "Preview Division Orders - Number will not be assigned and the Division Order status will not change" is selected the owner will not be notated.
NOTE - The DO number comes from the Next Number Assignment Maintenance screen in Utilities > Miscellaneous > Next Number assignment.
Select any or all “queue” items and print. If a cover letter is defined in the company maintenance that will print first then 2 copies of the division order. The system will auto assign a Division Order number to each one printing. This number is to be used when returning the letters later in the process.
Print Options tab: Options to print the company name and address on the Division Order, this will allow for the division orders to be mailed. Also a company logo option to print on the Division Order, enter in the Logo file name located in the WPForms folder.
Printed Division Order: All selected “queued” items for each owner will be printed on one Division Order. This gives the owner one letter all properties instead of one letter per owner for each property. Below is an example of the printed Division Order.
At the bottom of the Division Order is the signature section with any signature names preprinted as defined on the owner masters extra owner info.
In the lower left corner is the text from the Company Master – return & record copy. In the lower right corner is the system assigned Division Order #, this will be used in the next step when received back from the owner signed.
|
Option to update the Status on more than one Pending DO at a time. The Statuses include: Returned Signed, Returned Unsigned or Returned Wrong Address. NOTES: •When a Division Order is Returned Signed, a note will be added to that owner's Sub-Account Notes tab with the note marked as Contacted. •When a Division Order is Returned Signed, and you update the division orders, it will now change the suspense on an owner to match the DOI if the percentage matches.
Returned Division Orders – this menu is to be used when receiving the Division Order back. •Returned Division Order # - enter in the Division Order # from the lower right corner. Upon entering in the number the owner assigned to this number will populate on the screen as well as all of the properties associated with this owners Division Order. •Document button – ability to scan in the signed Division Order. The scanned image will be saved on each DOI of the properties within this change for this owner. •Returned buttons – select between the three options to mark the Division Order returned. The system will do various different things based on which option is selected.
•Undo Return - This option will revert the DO# to be waiting to be returned. Used if wrong DO# was returned by accident. •Returned Signed option – This option will remove the Division Order from the waiting on status to be returned, in addition this option will change any DOI’s with the suspense codes that have the waiting on Division Order option selected. This will also change any suspense items with the same suspense code for each lease. •Returned Unsigned & Returned Wrong address options – These options are used when as needed. Neither one will change the DOI’s or suspense. Each option will remove the Division Order from the waiting on signed Division Order status and change to unsigned or wrong address for listing purposes are well as displaying this status on the owner’s print pending Division Order option. (Division Order button on the owner master)
|
List the Division Orders that have been printed and are still waiting to be returned, were returned unsigned, or were returned with a wrong address.
Three options to listing the status of Division orders: Waiting on Return, Returned – Unsigned and Returned – Wrong Address.
|