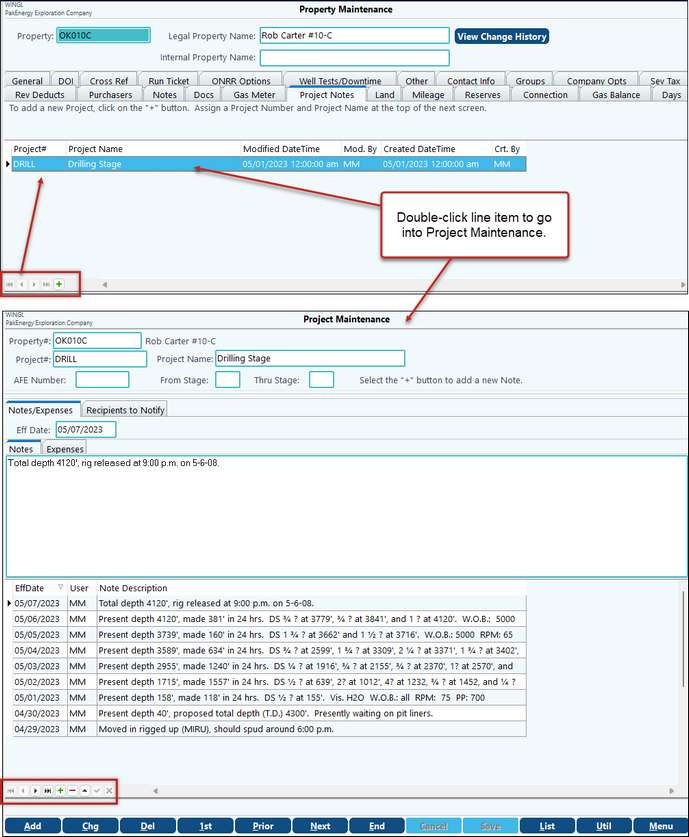Property Maintenance
Set up each individual property in the Property Maintenance screen under Master File Maintenance. The Property Maintenance works with and acts like Sub-Accounts but are different tables that hold different information specific to properties.
Top of the Screen
Property |
Set up a 1 to 10-character code that uniquely identifies the lease. The code can be either letters and/or numbers. After a new property # is entered and validated that it doesn't already exist, you will get a prompt to copy using the Property Utility option. Click on Menu to continue without copying. See Adding a Property below. |
|---|---|
Legal Property Name |
This required field is printed on all reports that have lease information, including checks. |
Internal Property Name |
When using the Internal Property Name, the Master Property Listing will pull in only properties for the Operator listed in the Operator For Run Stmts From field. |
View Change History |
Select this button to display the change log for the property. |
The various tabs have additional revenue/billing information related to the lease.
Clicking on "Add" will bring up the "Add New Property Selection" window. •Manually Add New - will not bring up any options. Click on OK to go to Property Maintenance to add your information. •Copy from Existing Property - enter in the New Property # you would like to create, then select the property you would like to copy, and then select the tabs you would like to copy. Click OK to create the new property. •Autofill from State Database (TX Only) - This optional add-on is typically included in the First Purchaser package. Fill in the State, Operator, and API # to pull over information from the Railroad Commission such as Property name, state, county, API#, well type on the production tab, district, state property ID#, field, and Latitude/Longitude.
Set up a 1 to 10-character code that uniquely identifies the lease. The code can be either letters and/or numbers. After a new property # is entered and validated that it doesn't already exist, you will get a prompt to copy using the Property Utility option. Click on Menu to continue without copying. |
NOTES: ▪See Company Options tab to put a lease on Hold, make it Inactive, or make it Active. ▪With the Optional Mapping module (Advanced Land), there is an ability to define and denote the well's spacing unit as well as the ability to define the end point of a horizontal well. ▪For properties located in Ohio, a Civil Township Land field will become active and will also be available in the Property Master Views. |
The left side (Software Systems) is for 3rd party integrations. The right side (Transporter) is used for electronic ticketing systems. |
The fields are based on the report that is needed to be filed with the Office of Natural Resources Revenue office. This information comes from the state. |
This tab cannot be seen unless the option is checked in the Check Stub module > Company Maintenance > General Tab > Property Master Options box. Enter in well specific information. More than one well can be associated with a single property.
NOTE: If there is a non-blank well setup, or more than one well setup on a property that you are trying to delete, the system will not allow the deletion to take place. |
Used to define Well Tests and Days On/Off by date in the Production module. This is used with the Allocation type Wells Producing Days option. |
Enter the field reference #, AP #, legal description, spud date and any additional recording information. These fields are not required to run a Revenue/Billing cycle.
NOTE: The spud date is the date drilling begins. Property reports can be filtered by the spud date.
The Lease Location options will show for all properties to facilitate Unclaimed Property reporting for states that require the legal description for the property, such as Oklahoma. |
Enter in contact information for the point of contact for the property. |
Enter any dated notes related to the property (Optional).
TECH TIP! Right click on the note to change the date/time or to assign to another property. |
The Documents tab allows you to scan in (using Pak Accounting's add on scanning feature) any information related to the property (i.e Lease Operating agreements, maps, etc). See also Scanning Master Documents. |
Used with the OGP (Production) module. |
Use the + to add a new project. Then add notes and expenses for the project. Informational only. Use List to print out a report of the notes. Use UTIL to import notes.
|
The Land tab provides the ability to specify with tracts of land make up the property and to add the contracts associated with the property.
In the contract field, select the contract associated with the property from the drop-down menu. This information populates from Pak Accounting's Land system.
In the prospect field, select the prospect/tract associated with this property from a drop-down menu . Tracts are set up in the Land system.
The NRI Button will display from information set up in land. The Auto-Add Contracts will allow you to select contracts that are associated with the property all at the same time from a multi-selection box. |
If tracking mileage for commissions, enter mileage from property to storage facility. Dispatch Stations: Populate stations to be used when dispatch scheduling.
NOTES: •"Import from Excel" found under the Utilities button has the ability to import the External Property Number by clicking on the External XREF option under Import Type.If the Import type is set to Lease, there are many optional columns that can be imported to include the County, Lease Operator, and Operator Lease. •TMW Cross Reference entries can be cleared on the Cross Reference tab. •If ERP is pushing to mobile it will not overwrite mobile. If both places are set the mobile price is honored. |
Optional Add-On: This tab is for specifying Connection and Disconnect information about the Property, including Connection Date and Connection Comments, Disconnect Date, Disconnect Reason, and Drop# (auto-assigned next #). When making a property inactive, if Disconnect info is needed, the system will prompt for a Disconnect Reason. |
Other Tabs:
The Utility button allows you to import a range of properties from another company with the property notes by using the Import utility.
The Mass Change utility allows for a property or range of properties to be changed in relation to the "Operator for Reports", Legal Operator", and "Station".
The Import from Excel allows for leases to be imported or changes to be made to multiple leases at the same time with a CSV, XLS, or XLSX file. The Import Types are Lease, External XREF, Mileage, Sev Tax (severance tax code will be imported), and Price Contract. The Add option will only add new properties that do not exist - it will validate based on the LeaseNum. The Chg option will make changes to existing properties (based off the LeaseNum field). Only populate the fields you would like overwritten.
The District Verification Utility will look through all Properties to validate the correct District is set based on the County. It will indicate if there is no District listed on a Property or if the District is invalid.
NOTES: •The file format required changes based on the Import Type selected. •If the Import Type is External XREF, a replace feature will be available. This feature will delete all existing Cross Reference Numbers for the property and then add the ones that are being imported. •The file must have column headings and a lease number; blank state codes are able to be imported. •Any Company Option changes will be logged to the Change Log. •If using the Note field, the note will import as of the import date/time. •The Lease type import provides the ability to import the legal description, well status, and spud date. A distinction is made between the Surface Latitude/Longitude and Bottom Latitude/Longitude which can be included in this import. |
See Property Reports for more information. |