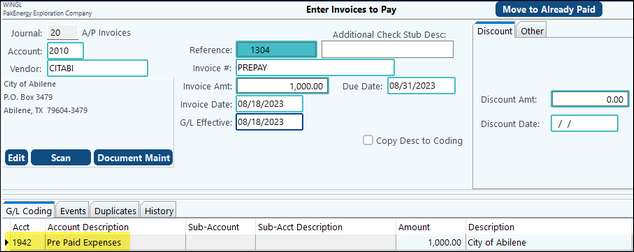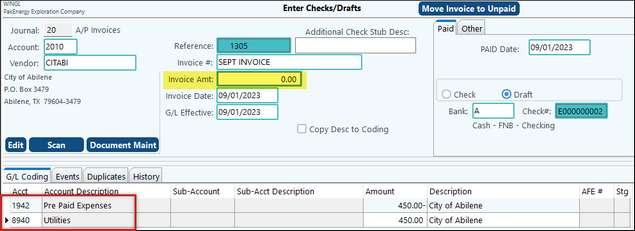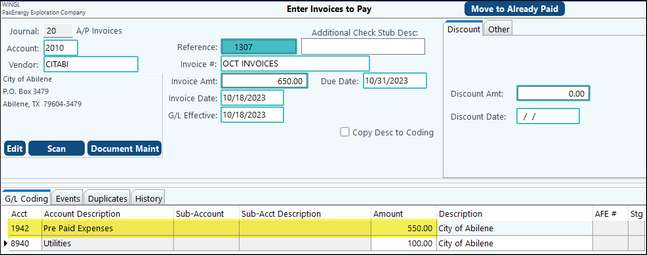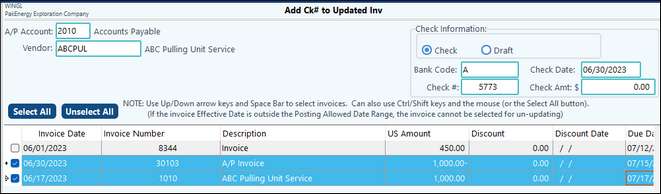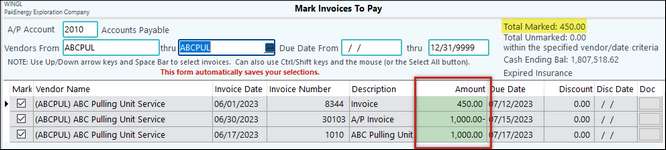Frequently Asked Questions about A/P Invoices
Click on the blue link for the answer.
Normally clearing out an invoice is as simple as unupdating and deleting the invoice. However, if an invoice has been through a billing cycle, The system will not let the invoice unupdate. There are two different ways to clear the invoice out of open item status. •The first way is to void the invoice in Accounts Payable/#13-Void Invoice. •Another alternative process to accomplish clearing out an invoice that has been billed is to use the "zero draft" procedure. 1.Enter another invoice to the same vendor, with the same coding, and for the same amount with the opposite sign in Accounts Payable/#10-Enter Invoices to Pay. 2.Update the invoice. Finally go to Accounts Payable > #22-Add Check Number to Updated Invoice and find the vendor, ensure that the bank code is correct, and select to pay with a draft. In the "Check Amt" field enter in "0.00". 3.Choose the two invoices that clear each other out (the one initially in question and the invoice entered for the same amount and opposite sign). The two invoices should be highlighted blue. 4.Click on the "Record" button at the bottom of the screen to effectively clear both invoices. |
|
1.Create the AP invoice and code it to a pre-payment account.
2.When you receive your first invoice, create a zero dollar invoice crediting the pre-payment account and debiting the expense account. It may be easiest to create this in AP > Handwritten Checks/Drafts > Enter Checks/Drafts so that you can mark it paid.
3. On the last invoice if the amount due is more than what is in your pre-payment account, create the invoice for the difference (the amount you will be cutting the check for). Credit the pre-payment account for the amount left in that account and debit the full expense. This will create a balance that will match the amount of the invoice to.
|
|
If the duplicate invoice has not been paid, simply void the invoice in the Accounts Payable module > Void Invoice. This will make reversing entries from the invoice in the general ledger. Another option is to un-update the invoice in the Accounts Payable module > Un-Update Open Invoice. The invoice will be sitting in Accounts Payable > Enter Invoices to Pay. At this point, you can delete the invoice if it is unnecessary. If the invoice has been paid, void the check that paid it in the Accounts Payable module > Void A/P Check. This will cause the invoice to become an open item. At this point, you can use one of the above methods to take care of the duplicate invoice. |
Pak Accounting will allow you to change the invoice date on an item that has already been paid through View Trend (F4) using the right-click feature. This is the easier way to change the invoice date. Another way to accomplish this is to void the check that paid the invoice, un-update the invoice, change the invoice date, and post the invoice back to the General Ledger. To use the original check number that paid the invoice, delete the check history for that check number from the Bank Reconciliation module > Check History and pay the invoice through the Accounts Payable module > Add Check Number to Updated Invoice. As you can see, this way contains many more steps to accomplish what can be done very simply in View Trend. |
The error is stating that the vendors that you are trying to post to have been made inactive. This is done on each vendor's individual Sub-Account/Active Dates tab. The entries will post if the vendors are made active again. However, it is a good idea to find out who made the vendor's inactive and why. |
1.Check to make sure it’s "Ok to pay" on the Property > Company Opts tab. 2.If running a RB cycle make sure nothing is being held. a.Revenue/Billing module > Distribute/Combine - Hold Transactions 3.Check to make sure the AP flag is set to True a.In View/Trend for the AP acct, check the Open AP column b.If it is set to False then WP thinks it’s already paid even if there is no paid date. c.The solution is to right-click and change the account to a non-billable account and then do a journal entry from that account back to the billable account. |
Applying a credit invoice is as simple as creating it. If the payment has already been made with the credit invoice applied in that payment, click on #22-Add Check Number to Updated Invoice and find the vendor. Next, complete the check information box options. Click on the invoices paid to include the credit invoice so that they are highlighted blue and click on the Record button at the bottom of the screen.
Credit invoices can also be applied through menu item Mark Invoices to Pay.Simply find the vendor and highlight the desired invoices to include the credit invoice. Finish the payment process through menu item #42-Pay AP as normal.
|
Example:
There were $500 in expenses, entered through Accounts Payable, from a previous month. The purchaser sends a check for $4500 net ($5,000 revenue - $500 expenses). The following shows how to enter the revenue into check stub and apply the expenses previously entered through Accounts Payable.
•Previous Accounts Payable Entry: Debit to a 90XX Billing Account Credit to the Accounts Payable
•Check Stub Entry (Deposit) for the gross amount of $5000 Debit Clearing Account Credit to a Revenue Account (96XX)
•Deposit Entry for the net amount of $4500 Debit $4500 cash Credit $5000 to the clearing account and debit $500 to the Accounts Payable
•Go to the Accounts Payable module > Add Check Number to Updated Invoice and do a Zero Draft to clear out the credit and debit entries for $500
NOTE: See Adding Company Costs in Check Stub if you need to regularly net expenses on your Check Stub. |
Below are the steps for reallocating a paid, but not billed (gone through a JIB cycle), invoice
1.If just the wells need to be changed then change the Sub-Accounts in View/Trend (F4). 2.If the vendor payment was correct but the allocated amounts need to be changed there are the following options:
Correct with Credit Invoice and Correct Invoice
|
Whether you are wanting to change an invoice, delete a duplicate invoice, or you made an invoice by accident. There are a couple of options you can do. A/P Void Invoice or Un-Update Open Invoices Voiding an AP invoice (Preferred method): This will create reversing entries which leaves a great a paper trail. If the invoice is for JIBs, this will create entries that will be pulled into your next cycle to credit your owners. Voiding is preferred over Unposting if an invoice is dated in a closed period or a period that has been reported to outside sources or your CPA. Voiding also preserves any Scanned images that may be attached to the entry. Unposting an AP invoice: This will return the invoice to an unposted status so that you can make changes or delete the invoice. This option would be best if you are needing to change information on an invoice. If an invoice cannot be unposted, a message will pop up indicating the reason. The most common reason is that the entries have already gone through a JIB cycle. |
There isn't technically a default for this field. However, going into Accounts Payable > Check Printing > Mark Invoices to Pay and changing the account number on this screen will change the account that is defaulted on the Enter Invoices to Pay screen. |