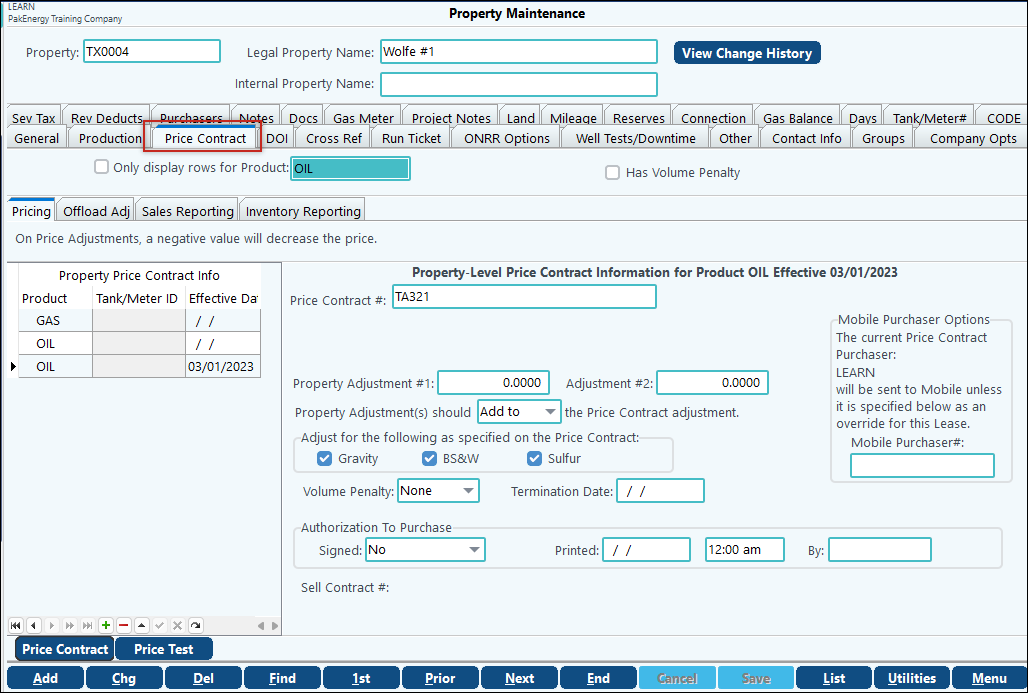Setting Up A New Price Contract for Purchaser
Before creating the actual Price Contract, there is other basic information needed. There are several factors that also may be involved in determining the actual price paid for the product. These may include the Gravity, the BS&W, and the Sulfur content among others. For this example, we are going to assume the contract is for a new property with a new operator and there are various factors that impact the price.
Assumptions:
1.Operator – Digger Operating, LLC - Texas Taxpayer # 1746518252
2.Property – TX0004
3.Product - Oil
4.Price Index is TXCR and type is POSTED
5.Adjustments for Gravity, BS&W and Sulfur content
To set up the operator, go to Master File Maintenance, menu item #70 Sub-Account (F12). This will bring up the following screen. For our example, 60 is the Sub-Table for Operators.
To add the new operator, click on the Add button at the bottom of the screen. Leave the table as 60. The Sub-Account is a code for this specific operator. It can be up to 10 characters long and be alpha, numeric or any combination thereof. Our new operator is Digger Operating Company and we are going to assign DIGOIL as his Sub-Account code. You would key in the name, address, any contact information you have.
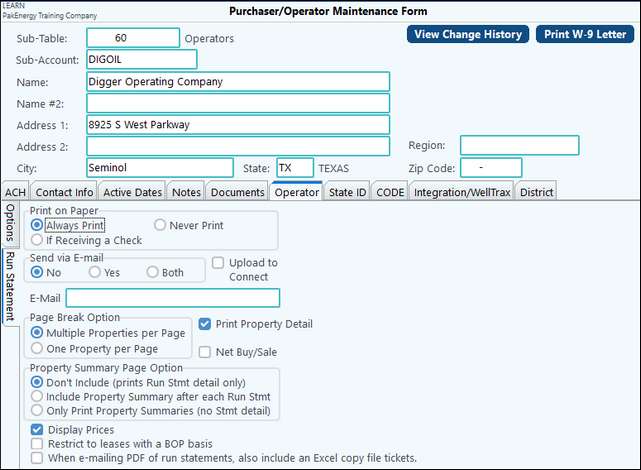
The Operator tab is where you identify how this operator wants to receive their statements. Statements can be printed, sent via email, or both. If sending by email, enter in the email in the E-Mail field. Multiple addresses can be entered by using a semi-colon between the addresses. Do not put a space between the semi-colon and the next address.
The State ID tab is where the operator's ID can be entered, enter the Texas Taxpayer # 1746518252. Since our property is located in Texas, enter the Texas Taxpayer # as shown below. There is an option to include an XLXS copy of the file tickets if the operator receives his statement via email.
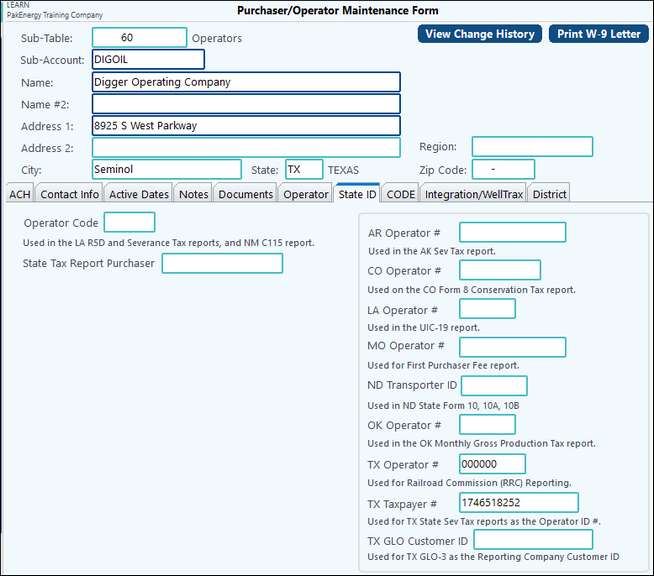
Pricing information is set up under the menu heading Pricing/Other File Maintenance. There are 2 index types: Posted and Composition. The Posted is when the price is based on a single index. The Composition is used when the price is based on more than 1 index.
Our contract price is based on a single index TXCR we will need to setup. (TIP: If you have another contract based on this index, you do not need to set it up again. The same index can be used for multiple contracts.)
To add a new index, click on the Add on the bottom of the screen. In the Price Index Number field, enter TXCR. Type the name of this index in the Price Index Name field.. Select Index Type “Posted”. See Price Index for more information on the different check boxes and options.
Enter the date, the Day will populate for you, and you then enter the price for that date. The example below has some dates entered. If holidays are to be ignored in calculating the monthly average, click that box beside that price. The Monthly Avg. is calculated for you. As you enter more dates, the Monthly Avg is recalculated for you. You will be adding more dates and prices to the index on a regular basis. To add more, click on the plus (+) in the mini toolbar in the bottom left corner of the screen.
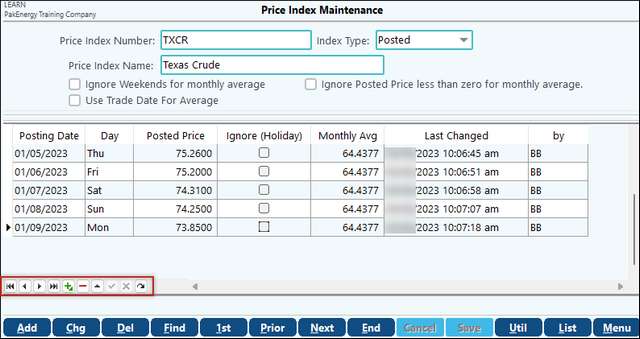
Gravity is a standard industry measure of the density of liquid petroleum product. Very light crude oils and gasoline have a gravity(density) between 50 to 60. Light crude oil range from 35 to 45. Heavy crude oils range from about 6 to 25. The gravity is a factor in determining the quality of the petroleum product. Most purchasers either penalize the seller for gravity outside a specific range, or reward them for gravity within a specific range. A gravity scale matrix is set up to address these adjustments to the price calculation in the contract.
Go to Pricing/Other File Maintenance menu > 51 Scales and Rates > Gravity Scale Maintenance. Our example allows us to deduct $0.10 from the price for each degree from 31.0 to 40 on the posted index price. If the gravity is between zero and 31, we will deduct $0.20 for each degree below 31. To set this up, click on the Add in the lower left corner of the Gravity Scale Maintenance screen. Our example is named TXCR1.
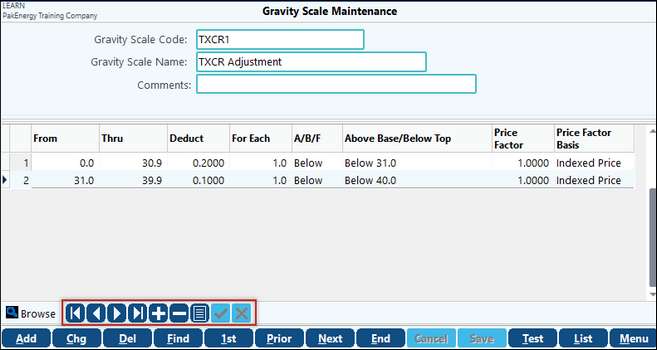
For example: if the gravity on a run ticket is 37.2, the adjustment is a deduction of $3.72 per barrel off of the posted index price. (37.2 * .10 = $3.72 per barrel). So if the index price is $43.85, the price paid is $40.13 ($43.85 – $3.72).
BS&W is the acronym for Basic Sediment and Water. When extracted from an oil reservoir, the crude oil will contain some amount of water and suspended solids from the reservoir formation. The particulate matter is known as sediment or mud. The bulk of the water and sediment is usually separated at the field to minimize the quantity that needs to be transported further. The residual content of these unwanted impurities is measured as BS&W. It is measured from a liquid sample of the production stream as a volume percentage of the production stream.
Go to Go to Pricing/Other File Maintenance menu > 51 Scales and Rates > BS & W Scale Maintenance. Our price contract provides for a deduction of $8 from the Indexed Price for each 0.1 percent of BS&W above 0.90%. To add this adjustment for BS&W, click on the Add in the bottom left corner of the maintenance screen. Name this adjustment TXCR1 for purposes of this example.
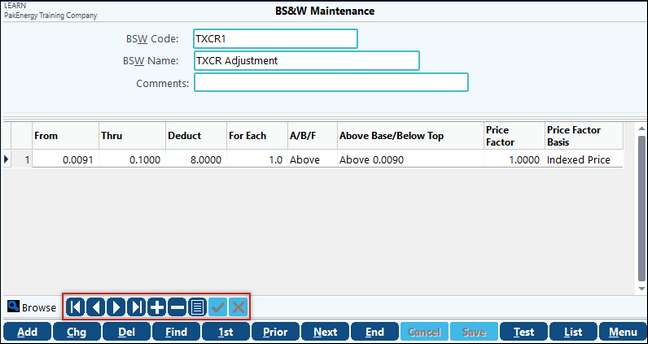
Sulfur is another common contaminate that may adversely affect the price. Go to Go to Pricing/Other File Maintenance menu > 51 Scales and Rates > Sulfur Scale Maintenance. For our example, we will reduce the posted index price per barrel by $.75 times the sulfur content of the oil as measured by percentage.
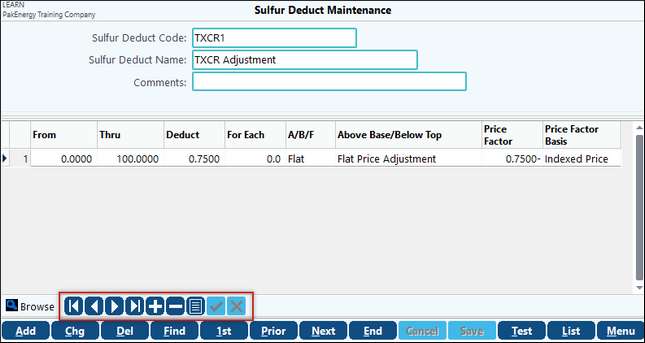
For example: if the sulfur content is .55%, we will deduct $.42 per barrel from the posted index price (0.55 * -.44 = -$.42).
Now that the price adjustments have been set up and the index is set up, we are ready to set up the price contract. (NOTE: The information on the General tab is for informational purposes only; it is not required.) Our contract has a specific start date of 03/01/2023 and automatically renews. We must provide 60 days notice prior to canceling the contract. To add the contract, click on the Add in the bottom left hand corner of the Price Contract Maintenance screen. Our contract number is TA321. Our operator is Digger Operating Company (previously added under the Operator maintenance). The General tab is shown below.
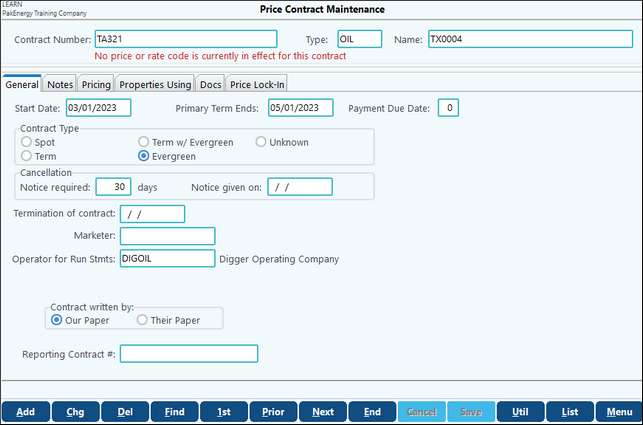
Our next critical tab is the Pricing tab. This is where we identify the purchaser, the price index, the price type and the adjustment codes we have set up for the Gravity, BS&W and Sulfur. The first section of this screen addresses Price Contract Limits.
Both the Sulfur and Gravity limit options require a 2nd contract. When either the Sulfur, Gravity, BS&W, or Iron option is checked in the the Price Contract Limit section, a field to specify the limit and the contract to use when this limit is exceeded is accessible to the right.

Property Maintenance
The last step is to assign the contract to the property. While still int the Price Contract, click on the Properties Using tab. Click the green "+" at the bottom of the screen to add a new line. Enter the start date of 03/01/2022 (remember the start date on the contract maintenance!) and use the lookup to find and select contract TA321. Be sure to save the screen. We will leave the defaults for the adjustments for Gravity, BS&W and Sulfur set to Yes.

Another way to attached a Price Contract to a Property is through Master File Maintenance - Property - Price Contract tab. Since the property was already added through the Price Contract, the information is already populated in Property Maintenance.