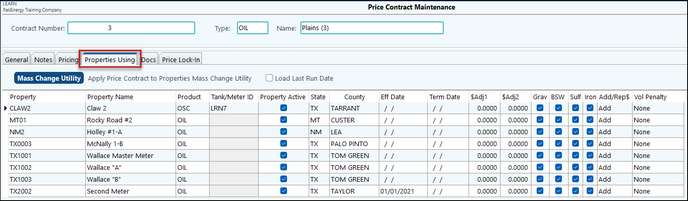Enter a Contract number and name for each Contract type you need. Property information associated with the contract can be added, changed, or deleted from the Price Contract Maintenance screen instead of at the property level. A price contract can also be terminated at this level. If terminated, the date will replicate to the Properties Using screen in the "Term Date" column.
When selecting “Add” you will get two options; one to Create New contract and the other to Copy from Existing Contract. When Adding new Contract and "*Default" contract is set up, the Add new will copy the purchaser code, billing/hauling rate code as well as the freight bill to code from the *Default Contract. The Copy New Price Contract Utility will default the From Contract to be the one that you are currently on.
This is an informational screen only
Start Date
|
Enter the start date of the contract
|
Primary Term Ends
|
Enter the termination date.
|
Contract Type
|
Spot- The contract for a given period of time. There is a definite start/stop date.
Term- The contract has a definite start date. Additionally, the Primary Term Ends field will have to have a date entered as well. These dates will populate on the property also.
Term w/Evergreen-The contract has a start date and automatically renews.
Evergreen- The contract automatically renews.
Unknown- Default
|
Cancellation
|
Notice Required-Enter the number of days required for a notice
Notice Given On- Enter the date the notice was given
|
Termination of Contract
|
Enter the date the contract was terminated. If a price contract is terminated and a ticket using this contract is entered, an error will show on the ticket and the property that there is not price contract in effect for the ticket date.
|
Marketer
|
Enter the marketer. Works in conjunction with the Marketer Rate and Marketer Statement.
|
Operator
|
Enter the operator.
|
Broker Co.
|
Enter the broker. This field is informational only at this time.
|
Contract Written By
|
Choose who the contract was written by. This field is informational only at this time.
|
Reporting Contract #
|
Enter the property contract number. This field is informational only at this time and is generally used for third party contract identification. It will appear on certain exports such as the Export Run Tickets to CSV.
|
|
The Notes tab allows for notes and comments to be entered concerning the price contract. Simply click into the field and type the notes. Save when finished.
|

Price Contract Limit: Selecting the Sulfur, Gravity, or BS&W option will open more fields to the right. If applicable, enter in the Greater Than and Price Contract fields. Once the option selected is greater than the amount specified in the Greater Than field, pricing will switch to a different price contract. NOTE: This options will be grayed out if the Enable Price Contract Scale option is checked in Company > First Purchaser tab > Advanced sub tab - in the Price Contract section.
Note: Use the buttons at the bottom for quick access the indexes and scales for the pricing line you are selected on.
Effective Date
|
Enter the date of the new price contract. This field allows for future contract changes to be entered when they are known instead of waiting for that date to arrive.
|
Purchaser
|
Select the Purchaser code from the Purchaser Sub-Table that is already defined.
|
Price Index Number
|
Select a pre-defined Price Index for the Price Contract.
Note: Purchaser Type on the Purchaser Sub-Account must be set to one of the sent to revenue for payment options.
|
Price Type
|
Select Daily Price or Monthly Average to be used when the price is associated with the ticket. The EOM/Lock-In price type "turns on" the "Price Lock-In" tab.
|
Allow Late Tickets
|
Check this box if late tickets will be allowed for the price contract.
|
Gravity Scale
|
Select any gravity scale index needed for each contract.
|
BS&W
|
Select any BS&W Code needed for each contract.
|
Iron Content
|
Select any Iron Code needed for each contract.
|
Sulfur Content
|
Select any Sulfur Deduct Code needed for each contract.
|
Truck Scale Code
|
Select any Truck Scale Code needed for each contract.
|
Price Adjustment
|
Add an adjustment to be added or reduced from the price on the price index.
|
Additional Fee Index
|
This field is to be used if the First Purchaser is charging for hauling, etc. (using the price index). This is added to the Operator Run Statement as a separate line.
|
Early Pay Group
|
If this contract is in need of a specialty payment other than the standard, once a month payment, then the Early Pay Group Maintenance needs to be setup and then the pay group needs to be defined in this field.
|
Estimated BBL Per Day
|
Informational Only-For Future Use.
|
Hauling Purchaser
|
This field is used when it is a non hauling purchaser on the contract. If the new hauling purchaser code is specified, then the hauling rate code and freight bill to columns are editable. The new hauling purch code must be a valid WP company code and must be a hauling type purchaser.
|
Pipeline Rate Code
|
Pipeline information coming soon.
|
Purchase Fee Code
|
Select the Purchase Fee code applicable to the price contract.
|
Freight Bill to
|
This field will allows the user to associate what customer to bill the freight to. The account is defined in the Company Maintenance/Company/First Purchaser tab/Advanced tab. This is used with a purchaser setup with a hauling type.
|
Sales Bill To
|
This field allows a user to set an operator for the Sales Ticket process.
|
Gravity to Use and BS&W to Use
|
The ability to mark a contract Gravity and/or BS&W penalty deduct based on each ticket specific value or weighted average of all the tickets for the contract for the month.
|
Billing Hauling Rate Code
|
To be used with a Purchaser setup with a type of hauling. The rate code is to calculate hauling rates for producing hauling codes.
Note: Purchaser Type on the Purchaser Sub-Account must be set to one of the billed by Hauling Statement options.
|
Mass Change Utility Button
(top of screen)
|
This button provides for the mass change of price contract detail "Billing Hauling Rate Code" and/or "Freight Bill To" based on selected criteria.
|
|
This is an informational only tab that populates when a price contract is associated to a property to show the properties that are a part of this particular contract. (double click into the property name to pull up Property maintenance)
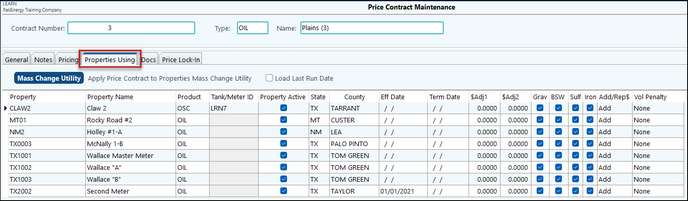
|
The Docs tab allows for documents associated to the contract to be added and saved for later viewing. To add a document, click on the "+" sign at the bottom of the screen. A new Document field will be added. Then right click on that line. Next click on "Add Document". The document can then be scanned in and added to the price contract. Additionally, a description can be entered in the description field on this screen to describe the document.
|
Visible only if the EOM/Lock-In Price Type is selected.
The "Lock-In Date" must be populated. The lease can be populated to lock in a price for that specific lease. However, if you would like for all properties to be locked in, leave the property field blank. Enter in the number of loads in the next column.
|
Utilities: Import Utility-Allows for Price Contracts to be imported. The required columns are the Contract number and Contract Type (ie: OIL). This import also has the option to Add or Change Contracts. The import format can be XLS, XLSX, or CSV.