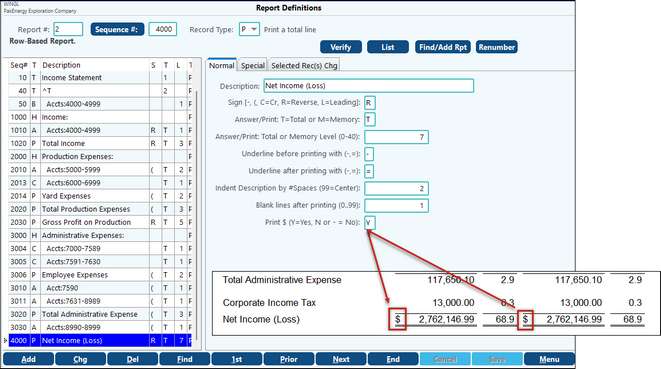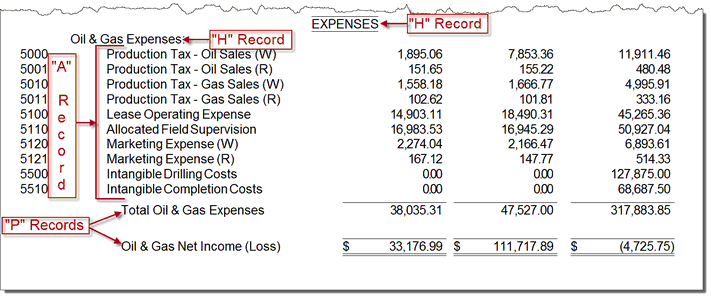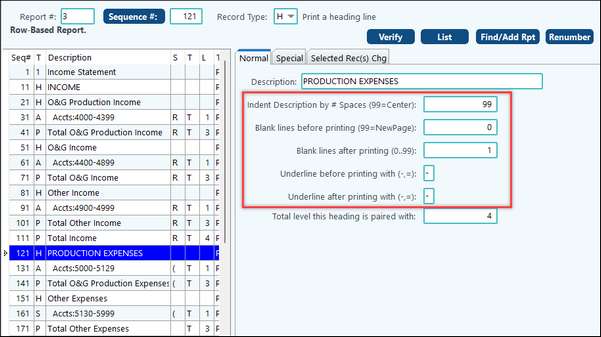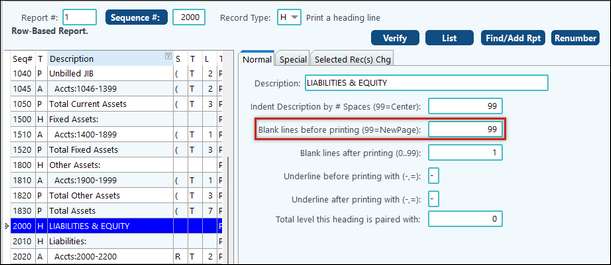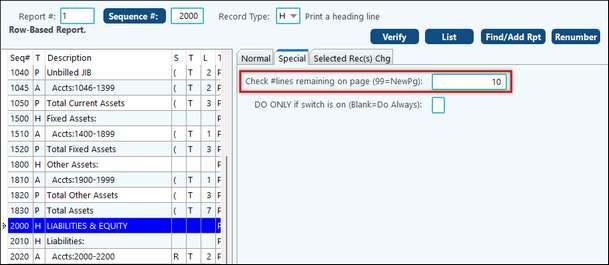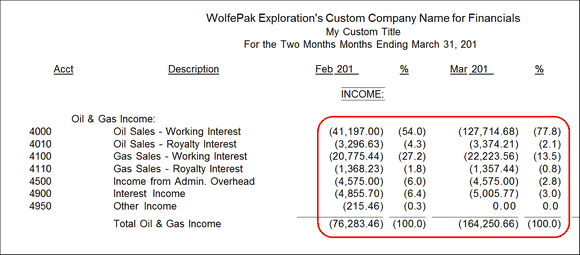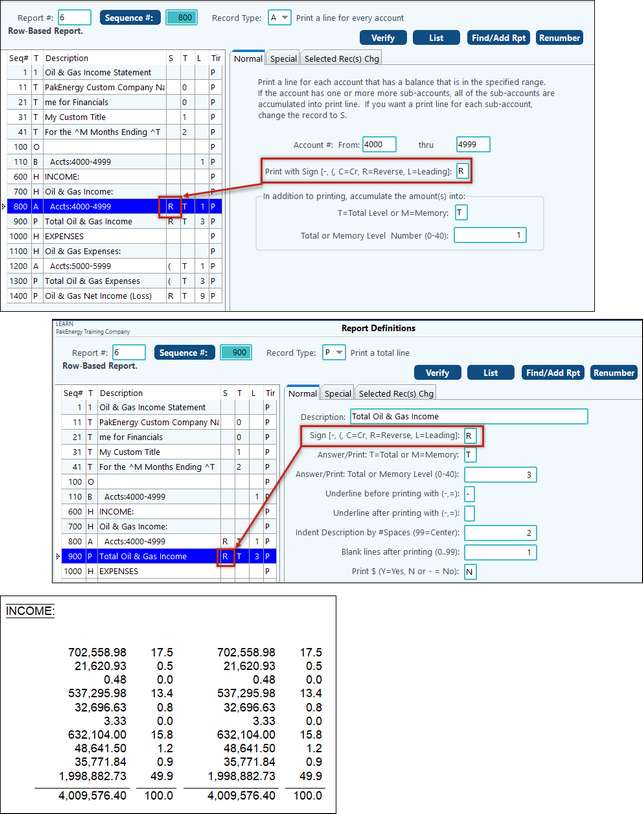It is important that the presentation of the Financial Statements be as flawless as possible. Listed below are some options that can be implemented to ensure that your financial statements carry a professional look.
Why would you want/need the date and timestamp/Report # at the top of each report? If you want the system to automatically put the date/timestamp and report number on all your reports, change the option in company maintenance to “Yes” for “Print Date and Time on Statements”. The options on this screen WILL affect ALL statements, but you have the flexibility when creating/modifying financial reports to turn each option on or off on a report-by-report basis with an "O" record type.
|
Titles can be customized on each report by using the "T” record in Report Definitions. Record Type “T”- Title line at the top of each pageThe "T" record will print a Title line at the top of each page of the financial statements. The Title line(s) print directly under the Company Name. Up to 10 different lines can be used (0 thru 9). Multiple definitions can be combined to form titles that are longer than 40 characters (Titles can be as long as the page width.) The title will automatically be centered on the page, and blank titles will be omitted. To print a blank title line, define a title description of a single dash.
When entering a title line more than 40 characters, if a space is required between the first piece and the next piece, the description on second T record should start with a space. Trailing spaces on a description are ignored.
Title line 0 contains the Company name by default. If a different name is needed on the report, re-define record 0. The description can also contain 2-character substitution codes. These codes can insert dates, number of periods, etc. into the titles at print time.
Substitution codes can be used in Title Records so that information that changes each time a financial is printed does not have to be re-typed every month. Substitution CodesSubstitution Codes are used with Cover Letters and report title descriptions (T records). See Substitution Codes.
The text can also contain substitution codes. These codes all start with a ^ (the symbol above the 6) and can be placed anywhere in the text. These codes can also be place in Title lines and their meaning is determined based on the options specified when the report is printed.
|
General Ledger > Master Files Maintenance > Company > Company Options > Financial Reporting tab has options that control several printing features of financial reporting, including the option to turn on printing of account numbers on the statement. If you have that option turned off, you can still turn on account/Sub-Account numbers to print on the financial statements on a report-by-report basis by setting up an “O” Record to define options for the financial report.
“O” records should be defined at the beginning of your financial report definitions, right after titles ("T" records) if you want it to affect the whole report. If you only wanted the options set in later sections of the financial statement, you would add the “O” record right before the section you want the options invoked for. The options defined on the “O” record are on a report-by-report basis and will override general company options set in company maintenance on the financial reporting tab. |
Before adding percentages to any report definition, you must first determine what you want the percentages to be based on. What accounts do you want to accumulate that will equal the “magical” 100% number? After you setup the percentages to print, it is important to remember to select the print option when actually printing the financial statements. If you don’t select to “Print Percent”, then the financial statement will ignore the “B” record and will NOT print the percent column. |
General Ledger > Master Files Maintenance > Company Maintenance > Company Options > Financial Reporting tab > Advanced sub-tab has options that control several printing features of financial reporting, including the option to turn on/off footnotes for financial statements. If you have that option turned off, you can still turn on/off footnotes by defining the "Print Footnote Number" field on an “O” Record. Defining options on an "O" record will pertain to that particular report only and will override general company options set in the company maintenance. “O” records should be defined at the beginning of your financial report definitions, right after titles.
If you decide to use footnotes on your financial statements you will need to plan ahead to determine what footnote numbers go with what footnote descriptions/reports and develop a list of footnotes to be setup in the Utilities Menu > Default Forms > Footnote Maintenance. This is particularly helpful for firms who issue financial statements to outside parties (such as CPA firms).
Example: Footnote #: Footnote Description: 1.See Accountant’s Compilation Report 2.See Accountant’s Review Report 3.See the Notes to the Financial Statements 4.See the Independent Accountants’ Audit Report
Setup the Various Footnotes to be used in the Utilities Menu > Default Forms > Footnote Maintenance |
General Ledger > Master Files Maintenance > Company Maintenance > Company Options > Financial Reporting tab has options that control several printing features of financial reporting, including the option to turn on/off page numbers for financial statements. There are 3 options for page number printing located in the Company Maintenance: “Top of Page”, “Bottom of Page”, or “Don’t Print”. Even if you have “Don’t Print” selected, you can still turn on/off page numbers to print on the financial statements on a report-by-report basis by setting up an “O” Record to define options for each financial report. “O” records should be defined at the beginning of your financial report definitions, right after titles. The options defined on the “O” record on a report-by-report basis will override general company options set in company maintenance. |
Adding "$" symbols to any line item is easy! In our example, we want a "$" symbol for our grand total of “Oil & Gas Net Income (Loss)” line. This line is a “P” record and you simply find the “P” record that corresponds to the line on the report that you want to add the "$" sign to. Turn on the option “Print $ (Y=Yes, N or - = No).” |
Indenting, centering, blank lines, underlines, etc. can all be formatted by determining which section you want formatted and finding the record to change. The same (similar) options are used on all 3 record types for formatting. First you have to understand the main sections of a financial statement and the record types tied to those sections:
Real life example: You want to always start a specific section on a new page. Some companies, when printing a Balance Sheet, require their Assets on one page and their Liabilities and Equity on a separate page. This is easy formatting on the “H” record when you get to the heading for “Liabilities & Equity”! The 2nd option says “Blank Lines before printing”, put a 99 in that field and it will always start this heading on a new page!
Real life example: You have a section on the financial's you do not want “orphaned”, so if there are not 10 lines left on the page, then send it to a new page. Using our same example above with the Liabilities & Equity section, we tell it not to print this on page 1 unless there are at least 10 lines remaining on the page.
|
Special Formatting: How do you reverse the signs when your income (or other credit) accounts are printing as a negative?
Use the option to reverse signs found on both the “A” records and the accompanying “P” records. In this example the income accounts need to be reversed because they normally have a credit balance in the General Ledger but on this report we want them to print as a positive!
You need to reverse signs on BOTH the “A” records and the “P” records:
|