An Earning Code is anything that would be income to an employee. This could be hourly wages, salary, reimbursements, or fringe benefits.
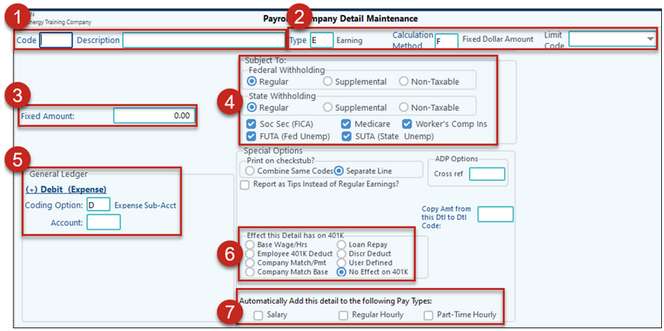
1.The Code and Description will work like Sub-Account Maintenance. These are manual entry fields – whatever your coding scheme, just make sure to be consistent.
2.The Type and Calculation Method will determine how the detail code will “work”, while the Limit Code will come into play on certain Deductions.
3.This field will change depending on what has been selected in the Calculation Method (CM) field. In the screen shot above its Fixed Amount; however, if the Calculation Method field is changed hours, then this field would also change. The amount in this field will be the default when adding a new employee. If every employee will be different, then leave this field as 0 and populate it later in the Employee Maintenance.
4.This section determines the taxability of the detail code.
5.Associate an Expense Account for this code since wages are an expense to the company paying employees.
6.How does this affect the 401(k) if the company has a 401k program?
7.Selecting to “Automatically Add this Detail Code” to new employees can save a great deal of time. However, be selective on which groups. For example, you would not want to add an Hourly Detail Code to Salary Employees.
Earning Detail Maintenance |
|
|---|---|
Description |
Describe the detail number item. |
Type |
E - Earnings. Amount will be added when calculating net pay |
Calculation Method |
B – Balance of G/L Account. (see Employee A/R and Employee Reimbursements for examples) C – Complementary Hours F – Fixed dollar amount H – Holiday Hours O – Overtime R – Hours (Regular) S – Sick Hours V – Vacation Hours Most of the Calculation Methods are self-explanatory, the one to note is |
For each of your various Earnings detail codes, set the “Limit Code”. At this time these Limits do not come into play. However, they are there for future enhancements. It’s a good idea to go ahead and set them so that when they do come into play when determining limits on Child Support Deductions your setup will already be done. •Regular Earnings – the starting part for disposable income, any compensation paid or payable for personal services (wages, salary, commission, or otherwise). This definition can vary some by state. •Bonus Earnings – Lump sum type payment - Special type of regular earnings oAny form of income paid at other than regular or periodic intervals – including bonuses, commissions, severance pay incentives, relocation pay, and vacation pay. oEmployers are to inform the agencies as far in advance as possible before one-time payments are made so they can let the employers know what portion of any such payments is subject to a child support withholding order. www.acf.hhs.gov/programs/css/resource/state-lump-sum-contacts-and-program-information •Imputed Income – Examples: take-home vehicle, non-qualified tuition reimbursement, excess of 50,000 term life benefit (not counted toward disposable income), tips not under control of employer, tips imputed to bring employee’s gross to the minimum wage. •Non-Disposable – wages that shouldn’t count as part of disposable income. Items like mileage reimbursements and other non-income type “E” (earnings) records would be items that could in this coded with this. Just because an “Earnings” is coded as non-taxable doesn’t necessarily mean it shouldn’t be included in the disposable earnings calculations.. |
|
Subject To: |
|
Federal Withholding: And State Withholding |
When the Detail Type is Earnings you will have the following options: Regular – The Earning is subject to the regular Federal Withholding Rate, Supplemental - Usually only earnings are subject to federal withholding tax. If this detail item represents a bonus that should use the supplemental rate (instead of the normal tax tables). None – If not subject to Withholding.
NOTE: On Earnings detail codes, if the Federal Withholding or State Withholding are set to "None" or if the Soc Sec, Medicare, Worker's Comp Ins, FUTA, or SUTA are unchecked- a WARNING will be issued stating that most earnings are subject to the above withholdings and that unchecking them could affect quarterly and annual reporting. |
Soc Sec/Med/ FUTA/SUTA |
Off - Seldom used, most earnings are subject to tax. ON - include this earnings in taxable wages.
NOTE: On Earnings detail codes, if the Federal Withholding or State Withholding are set to "None" or if the Soc Sec, Medicare, Worker's Comp Ins, FUTA, or SUTA are unchecked- a WARNING will be issued stating that most earnings are subject to the above withholdings and that unchecking them could affect quarterly and annual reporting. |
Fixed Amount |
If the Fixed Dollar amount is selected under Calculation Method the system will prompt for Fixed amount to be added to each paycheck. |
Default Hours, Default Rate and Overtime factor |
If the Hours or Overtime Method is selected under Calculation Method the system will prompt for Default Hours, Default Rate and Overtime factor. Any Hours, Rate, or factor set here will apply to all hourly employees. On Overtime, the rate should contain the base rate and the overtime factor should contain 1.50 (time and one-half) or 2.00 (double time). |
General Ledger (+) Debit (Expense) - Earnings |
|
Coding Option:
|
E - Employee Number, D - Expense Sub-Account as coded on the employee's master (dept), A - Reallocate expense using this Account + Earnings Sub-Account. If earnings are allocated, the allocation is based on the total hourly earnings and any lower numbered detail items (i.e. detail codes above this one as it appears in the Payroll register). F – Fixed: Use Account/Sub-Account in this record L - List of Acct/Subs (ability to allocate salaries and taxes/deductions to acct/subs during the payroll cycle
|
Account |
(1 to 4 digit number) representing the account the expense is to be posted to: Salaries Expense, etc. |
Sub-Account |
If coding option F is selected, the Sub-Account field will be available to assign a Sub-Account code. |
Special Options |
|
Print on checkstub? |
Combine Same Codes – check if you want to combine same codes into one line item on the checkstub Separate Lines – check if you want each code printed separately on the checkstub. |
Round Computed Amount to? |
Check how you want rounding, either by Whole Dollar or by Cents. |
Sliding Scale OT |
Check is detail code is for sliding scale overtime. This only appears on Calc Method "O" for Overtime hours. |
Tips |
Check box if this earning detail code is for tips, then enter the tip deduction detail code in the Copy Amount from this Detail to Detail Code box. |
Effect this detail has on 401K |
Check how this detail item effects the 401K deduction. Options are: Base Wage/Hours (earnings), Employee 401K Deduct (employee 401K deduction), Company Match/pmt (Company portion), Company Match Base (separate 401K amount that is then subtracted from the calculated 401K company cost) Loan Repay (deduction for repayment of 401K loan), Discr deduct, User Defined and No effect on 401K |
Automatically Add this detail to employee groups: |
Pick all the employee groups the detail item is applicable. You can select more than one. The detail code will automatically add to the employee as a new employee is set up in that employee group. It will also be added to any existing employee in that group. |