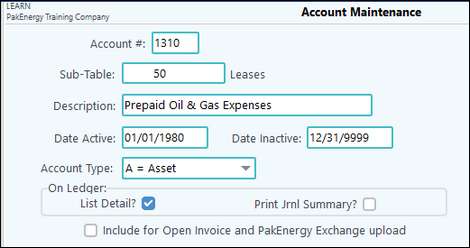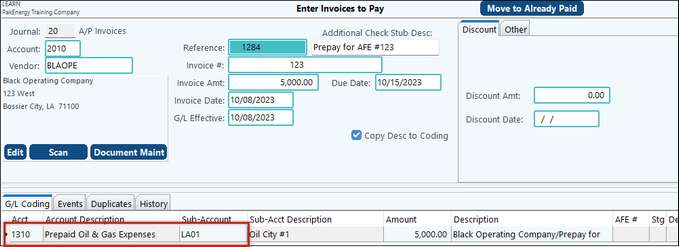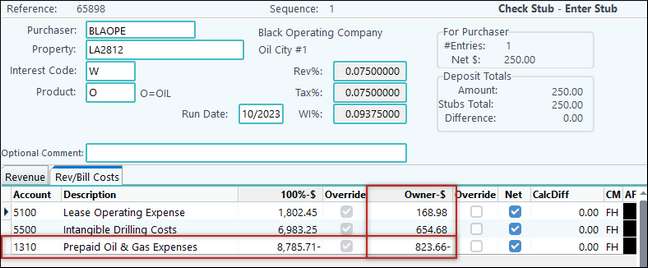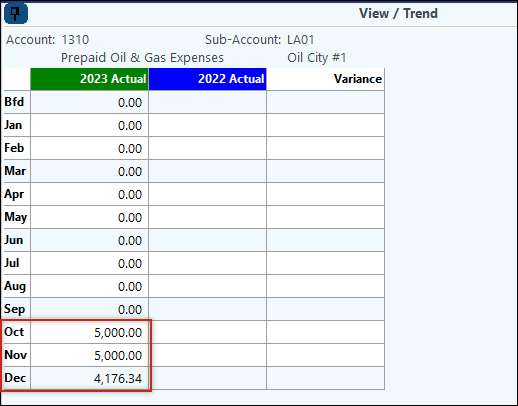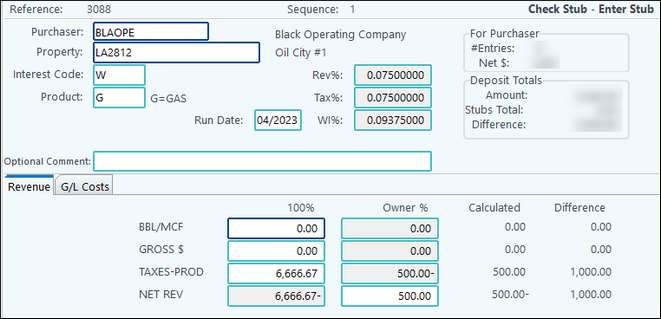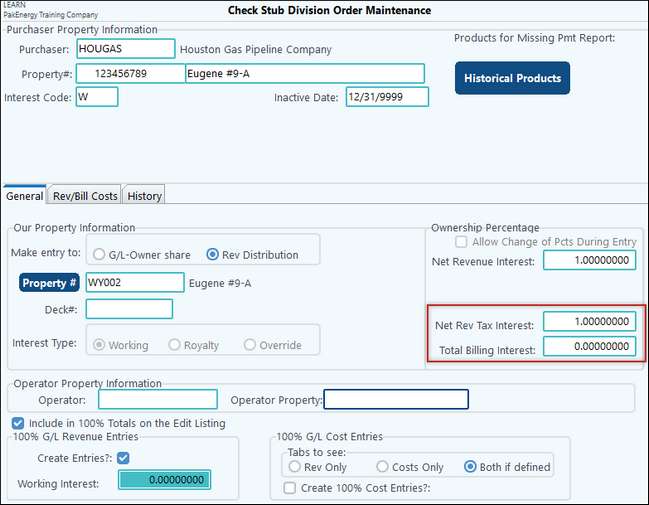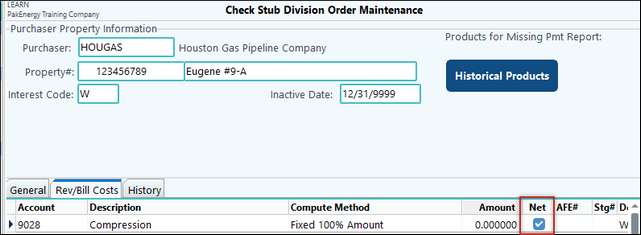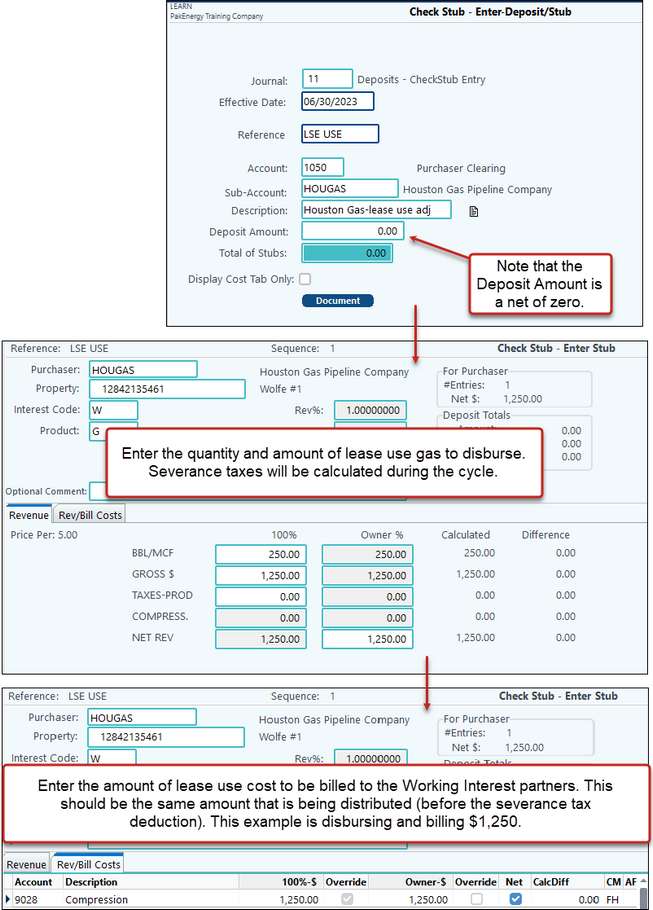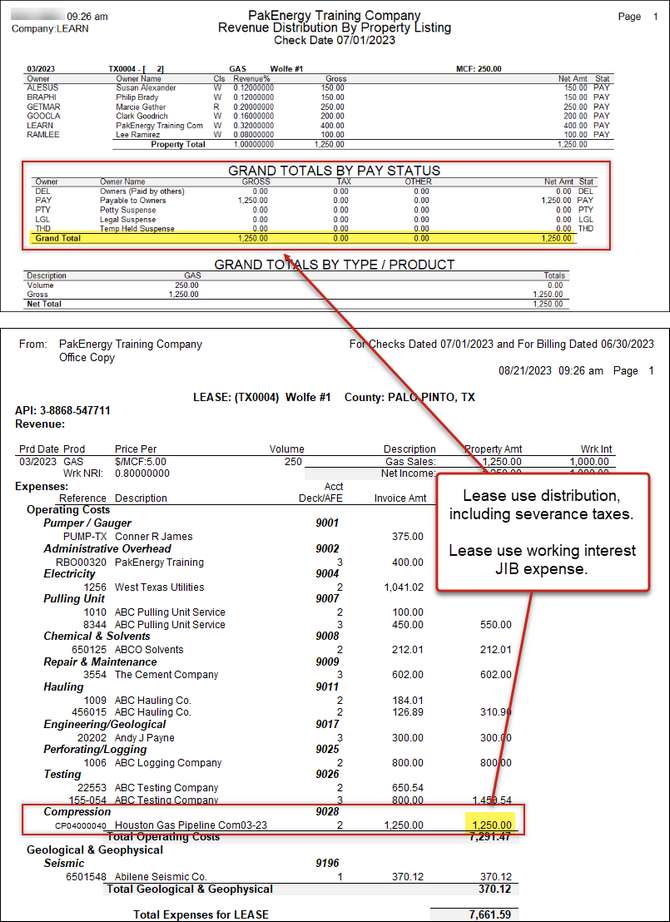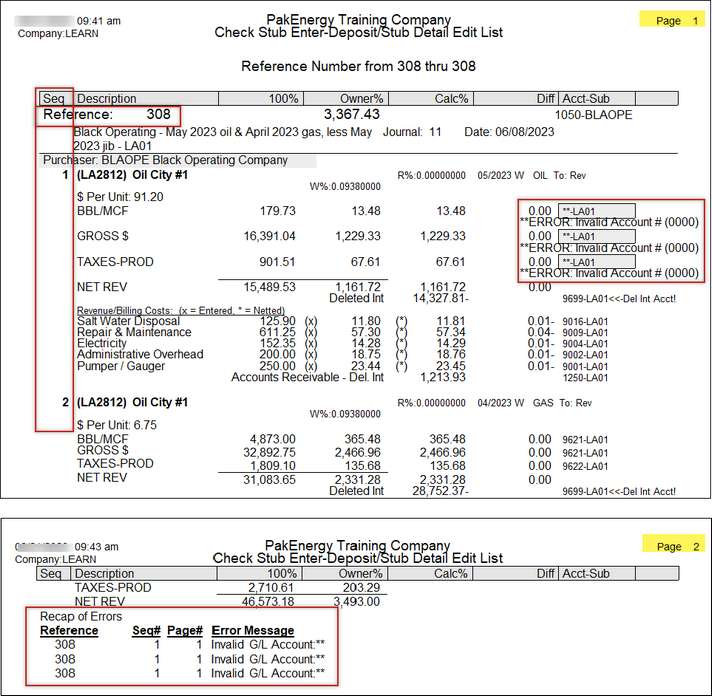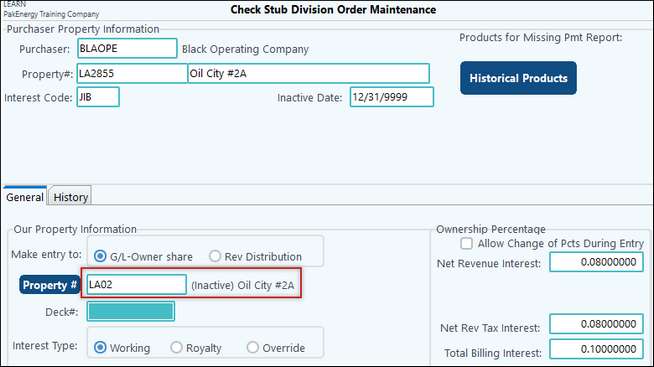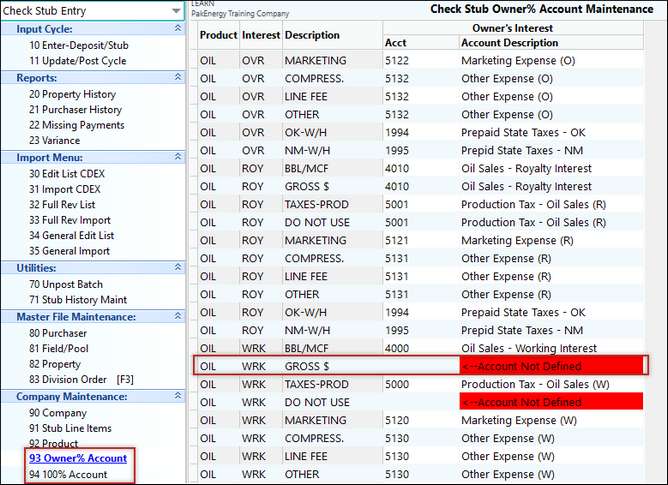Frequently Asked Questions about Check Stub
Click on the blue link for the answer.
 I'm an investor, how can I track my pre-pay through Check Stub?
I'm an investor, how can I track my pre-pay through Check Stub?
1. Designate an account for Prepaid Oil & Gas Expenses. Make sure this account has the Leases Sub-Table attached.
2. In Accounts Payable, when you send the prepay to the Operator, offset your invoice to this Prepaid account.
3. In Check Stub, enter in the charges on the G/L Costs tab. Enter in the billing accounts used and offset to the Prepay account. This will create a zero effect on this tab. See Netting for more information on how to set up this tab.
You can easily keep track of your remaining balance.
|
 How do I enter in a Tax Refund from a Purchaser?
How do I enter in a Tax Refund from a Purchaser?
1. Enter in the Stub. Since this is a refund the amount entered into the Tax line would be a negative. Also, if you are entering in the 100% you may need to manually gross up the figure so the Owner amount will calculate correctly.
2. If you also have interest to enter in you may need to set up an Interest Stub Line Item. See the help doc on Interest Setup for Check Stub INT for more information. |
 What is a "Deleted Interest"?
What is a "Deleted Interest"?
A “deleted interest” is the term used when distributing revenue to only some of the owners of the property because the others have already been paid and their share has already been deducted from the money you received. (i. e. you only received the monies for the interests that you are responsible for distributing). This can vary by product and Pak Accounting is one of few systems that can handle this without resorting to setting up and maintaining multiple decks. For example, you might distribute Oil Sales to only the working interest (royalty owners are paid by the first purchaser), but you are responsible for distributing all of the Gas Sales. Also see: Deleted Interest Setup |
 Why am I getting a Calculated Deleted Interest Error when printing my Check Stub Detail Edit List?
Why am I getting a Calculated Deleted Interest Error when printing my Check Stub Detail Edit List?
This usually indicates that the Check Stub information was not setup correctly or that the purchaser has changed what is being distributed to you. Instead of waiting until you are ready to distribute the funds and having problems, the edit immediately alerts you to the problem. It is critical that you only distribute what you receive! See Deleted Interest Errors. |
 How do I set up and distribute Lease Use Gas?
How do I set up and distribute Lease Use Gas?
Lease Use Gas is typically disbursable revenue and subject to severance taxes. Quite often the royalty partners also need to be compensated. The following setup example shows how you can set up and enter Lease Use Gas into Check Stub so that:
1) Lease Use revenue is disbursed to the revenue owners 2) Working interest owners are billed
In our example Lease Use Gas is extracted from the produced gas line before the sales meter and is used to run a compressor on the same lease.
Step 1: Check Stub > Division Order setup: A.Set up the lease General Tab. IF this screen already exists, make sure your JIB deduct interest is correct. This is normally 100% (1.0000000). B.Set up a Rev/Bill added costs for your joint interest billing account. Our example uses LOE account 9028. Be sure to set account to "Net".
Step 2: Check Stub - Deposit Entry:
Step 3 – Run Revenue/Billing cycle:
|
 How to enter a Net Check With Outstanding Previous Balance?
How to enter a Net Check With Outstanding Previous Balance?
Example:
Entering a Check Stub with more Expenses than Revenue
There were $500 in expenses, entered through Accounts Payable, from a previous month. The purchaser sends a check for $4500 net (5000 revenue - 500 expenses). The following shows how to enter the revenue into check stub and apply the expenses previously entered through Accounts Payable.
•Previous Accounts Payable Entry: Debit to a 90XX Billing Account Credit to the Accounts Payable
•Check Stub Entry (Deposit) for the gross amount of $5000 Debit Clearing Account Credit to a Revenue Account (96XX)
•Deposit Entry for the net amount of $4500 Debit $4500 cash Credit $5000 to the clearing account and debit $500 to the Accounts Payable
•Go to the Accounts Payable module/Add Check Number to Updated Invoice and do a Zero Draft to clear out the credit and debit entries for $500.
Example 2:
Reject Fee from a Purchaser
To enter a Reject Fee not included in the Net creating two Check Stubs would be the suggested way. Enter the regular Check Stub information on one stub. On the second stub only enter the Reject Fee information in the Owner% column on its own line after setting a new Check Stub Line Item Maintenance and adding this to your Purchaser Setup as an enter option in the Owner% column.
To enter this information, use your regular Deposit Entry process for the full check amount. When entering the C/S to clearing account 1050, only enter the amount less amount netted out, each month, until the prior balance is netted out. i.e. 1050 is in balance.
Example 3:
Previous month JIB netted from your Check Stub
Your JIB payment crossed in the mail. The operator sent a check stub for the difference of money owed and the deducted expenses and your check is less than the expenses. You can code the A/P side of the entry to Purchaser Clearing so it will balance and not try to cut a check for expenses you have already paid.
•Previous Accounts Payable Entry: Debit to a 90XX Billing Account Credit to the Accounts Payable
•Check Stub Entry (Deposit) for the gross amount Debit Clearing Account Credit to a Revenue Account (96XX)
•Reclass Accounts Payable Invoice to Purchaser Clearing
•Deposit Entry for the difference or A/P Invoice |
When needing to create a Severance Tax correction for manually entered Severance Tax:
•Enter-Deposit/Stub screen - Enter the full amount you are needing to correct as a debit amount. •Stub Detail - Enter the DO information at the top, verifying you are correcting the correct Production Date. (top half) •Revenue tab - Enter the credit amount in the Severance Tax stub line item and enter the debit in the Owner Net stub line item. (bottom half) •Update/Post to run through your next cycle. |
1. Set up a “new purchaser” to reflect the new name in Check Stub/Master File Maintenance/Purchaser.
2. Set up all the Division Order for this new purchaser. It's easiest to use the mass copy. Go to Check Stub/Master File Maintenance/Division Order and click on Utility in the bottom right-hand corner of the screen. Select Copy Division Orders. In the “From Purchaser” enter in the name of the original purchaser. Select the properties or leave this as the default to pull them all in. The “To Purchaser” will be the new purchaser. Click on OK to copy all the Division Orders.
3. In Check Stub/Master File Maintenance/Purchaser - enter in a date in the Inactive Date field. This date indicates the last day the Purchaser is active and can be used. Once the date has been entered a window will pop up letting you know this will also put an inactive date on the Division Orders associated with this Purchaser. Click Yes to continue.
|
You will typically see this error either on the Update/Post Cycle screen or on the Edit Listing. The error will show the Reference and Seq#1 of the issue.
1. On the Enter-Deposit/Stub screen, click on List and run the Detail Edit List. This report will show any errors on the detail line of the entry. Also, a summary of errors will show on the last page. In this case, we can see the Reference 308, on Sequence 1 is missing a valid G/L Account.
2. Next, you may want to look at the Division Order. Double-check if the Make Entry To is set to G/L Owner Share or Rev Distribution; this will tell us where we need to fix our accounts. Also, if there are any Sub-Account errors, they will show here. An example would be an inactive Sub-Account.
3. Last, you will want to check the Account #'s. If the Division Order is G/L Owner Share the accounts are pulled from menu # 93 Owner% Account. If the Division Order is Rev Distribution the accounts are pulled from #94 100% Account.
In the example above my Division Order is set to G/L Owner Share. The Seq# in question is for Oil - Working Interest. Looking at the screen, I am missing an Account # that I need.
Once I populate that field and go back to my Update/Post screen, my entry for that Reference is now ready to post.
|
"Create 100% G/L entries" flag is not checked on the Division Order. To correct future entries: Check the “Create 100% G/L entries” flag on the DO. To correct existing entries: 1.Export Journal 30 entries to Gross Sales/Prod Tax etc 2.Import G/L entries to reverse the Jrnl 30 entries and correct them to account 9799 |
There are two options to correct this: Option 1: 1.Leave your 100% G/L Revenue Entries decimals set with the incorrect WI they had when your 100% entries were calculated. 2.Make reversing entries through Check Stub Entry. You can make the entries manually or use the Check Stub Entry import option. 3.Change the 100% G/L Revenue Entries decimals to the correct WI. This should be the net revenue interest total for the working interest partners. 4.Make correcting entries through Check Stub Entry. These can also be made manually or through the Check Stub Entry import option.
Option 2: 1.Run a Ledger Listing for the 9601-9699 accounts for all properties that need corrected 100% entries. Depending on the number of properties/entries, it may be easier to do this one property at a time. 2.Export the Ledger Listing to Excel. 3.Save the Excel file as a copy, and reverse the signs. 4.Enter an offset for each month to the Revenue Offset account. Be sure to enter a Paid Date on the offset entries, so they don’t get picked up in a revenue cycle. 5.Import the Excel file through GL #23-Import and Post. 6.Go back to your original Excel file (exported in step 2) and manually calculate the correct 100% numbers for those entries. 7.Import the Excel file through GL #23-Import and Post. (With Option 2, you can change your 100% G/L Revenue Entries decimals at any time.)
|
Option 1: Use the Added Company Costs setup within Check Stub. If you used our QuickStart feature, most of this setup should already be done. This will create internal and 100% account entries when posted. Then you can run General Ledger reports on either set of entries.
Option 2: Run entries through a Revenue/Billing Cycle Setup: 1.In Accounts Payable, set the company option to gross up entries. 2.In Revenue/Billing, create a DOI that has your owner share, with the rest going to Billing Deleted Interest. 3.In Revenue/Billing, set up an Investor Interface for your company's owner code.
Use: Enter in an AP invoice for your share of the billing (this will create 100% numbers based on the DOI). Then, run a Billing cycle in the Rev/Bill module. That invoice will pull into the cycle, be filtered through the DOI where your portion will be carved out. When the cycle is posted, your portion will be filtered though the Investor Interface setup to create your internal P&L entries. Then you can run General Ledger reports on either set of entries. |