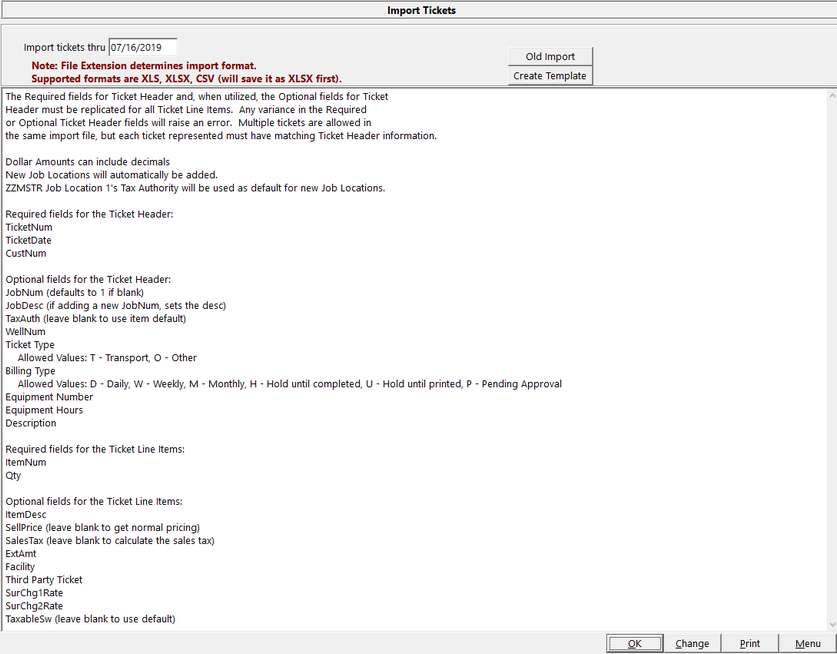Enter all Service or Salt Water Disposal Tickets under Ticket / Invoicing / Enter Tickets:
Service Ticket Example
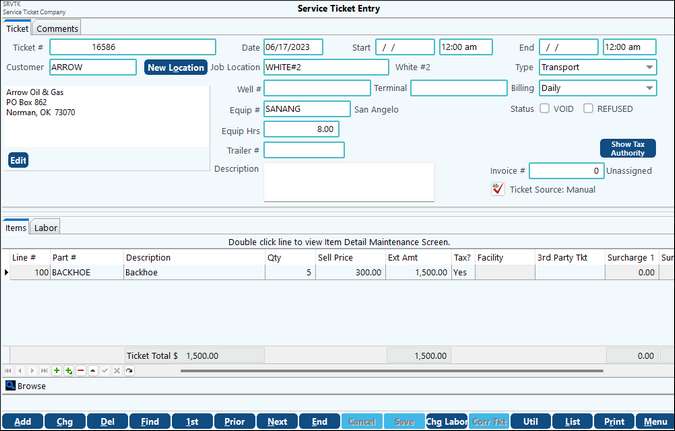
Salt Water Ticket Example
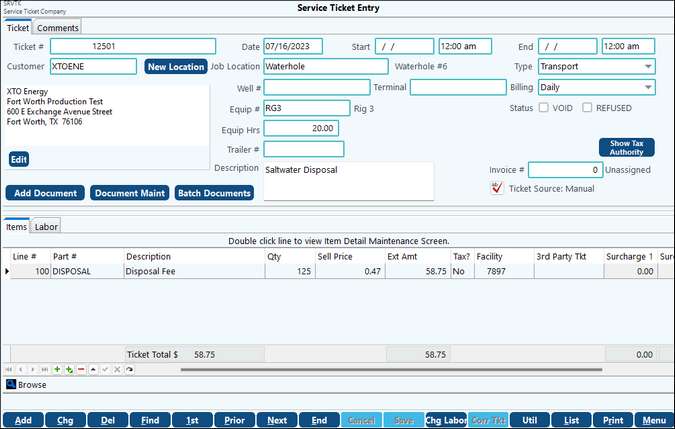
Ticket Entry |
|
|---|---|
Comments tab |
2 memo fields. One to print at the top of th ticekt and one to print at the bottom of the ticket. |
Ticket # |
User assigned (unless the option to auto assign is activated). Can be up to 20 alphanumeric characters. The Ticket number will be truncated to the last 8 characters when saved as a reference into the General Ledger. |
Date |
Date entered here will be assigned to this ticket. Box turns RED when older than 30 days, or 1 day or more in the future. |
Type |
Options are “Transport” or “Other.” |
Billing |
Defaults to the setting in company options or job / location options. You can override at ticket entry. |
Customer |
Identify the customer (Sub-Account in Customer Sub-Table). You can use the F12 hotkey to add a new customer. |
Start date/time and |
Used with Imports under the Util button. |
Job Location |
Identify the job location. If this is a new location, set it up using the New Location option. This will be included on the invoice when it is generated. Also see Master File Maintenance - Customers/Job Location. |
Well # |
Enter the well number, if applicable. This will be included on the invoice when it is generated. |
Description |
Add description information as needed. This will be included on the invoice when it is generated. |
Invoice # |
Identifies the invoice number that was assigned to the ticket. These numbers are assigned through the Unbilled Tickets Grid. |
Equip # Service Ticket Only |
This field is available if you have set the company option to display the equipment #. (Also see Equipment # Setup) The equipment number is identified in the Sub-Table that you have indicated in company options. You can use F12 to add a new equipment number if needed. |
Hours Service Ticket Only |
Hours is an optional field, however if you are using the payroll export, these hours will default to the employees associated with the equipment # you identified above. |
Add document/ Batch Document |
Used with the scanning feature in Pak Accounting. Ability to scan service tickets. |
Items |
These are the part(s) that are to be associated with this ticket. You can use F3 to add new parts as needed. •Part # - identifies the part •Description – default description from the parts master. This can be overridden as needed. •Qty – number of items used •Sell Price – Defaults from the parts master. This can be overridden as needed. •Ext Amt – Calculation based upon qty and sell price. •Tax? – Defaults to Yes or No based upon the option in parts master. This can be overridden if needed. •Facility - SWD Facility •3rd Part Tkt - Option must be checked to display (Company Options/General) •Surcharge – Defaults to surcharge(s) identified in the parts master. •Sales Tax – System calculation. |
Labor Service Ticket Only |
This tab is available if you have indicated in company options that you are using Time Entry. The system pre-fills the employees and hours based upon the equipment # and hours. Refer to the section concerning payroll setup. This information can be changed as needed. |
Copy Ticket Allows user to copy one ticket or a range of tickets and also assign an option ticket date. Import Ticket The Import Tickets screen will allow for tickets to be imported from a Text file, CSV file, or XLS file. Ensure that the file being imported matches the format for the file type chosen. The CSV and XLS file have a field for facility. If the part does not require a facility then the import will ignore this field as long as a facility is not tied to the part on the Part Master. Lines that fail to import will be identified.
Clicking on Create Template will create a template to get your started.
|
LIST- This button provides the ability to list tickets by day. The report criteria can be by customer, job location, or creation date.