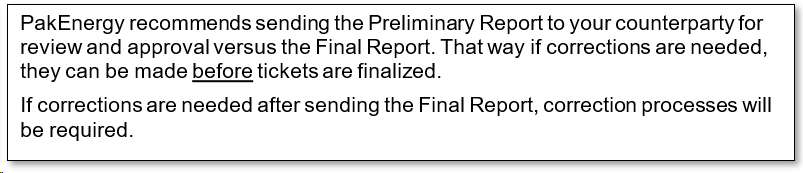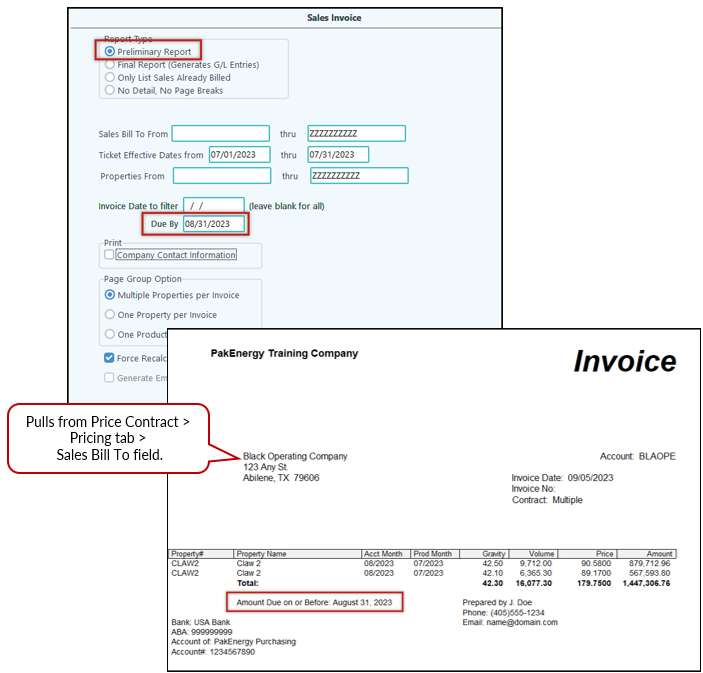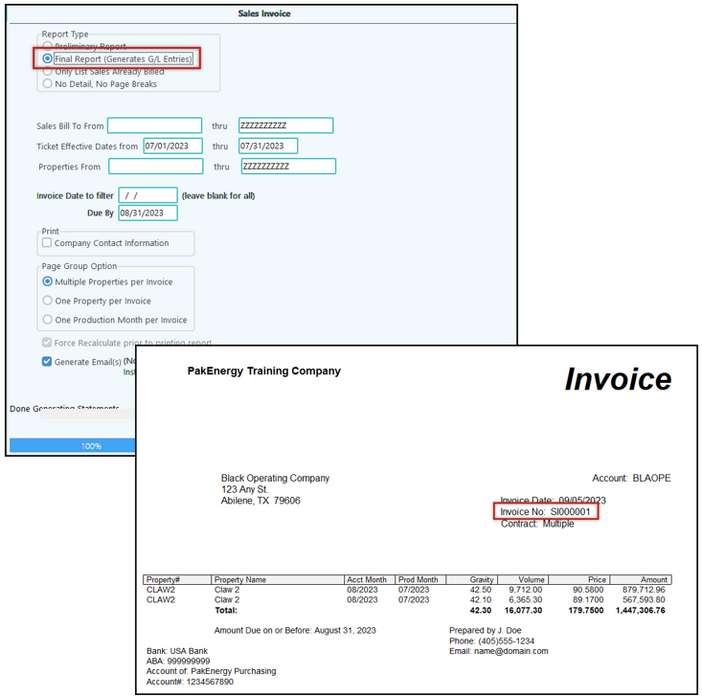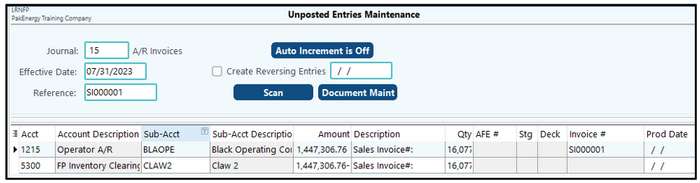The statement recaps oil run tickets for each property sorted by Purchaser. Note that the return address is the purchaser in order to support situations in which there could be different purchasers for a group of states for a recent acquisition.The options on the screen persist at the company level (i.e. will retain the options selected even after exiting Pak Accounting). Selecting the "Print Distribution by Owners" box will print a summary at the bottom of the run ticket showing the distribution by owner. The report will print in a standard font size. Note: Refused or Held tickets will not print on Run Statements and once a cycle has been started and the calculation for run tickets has been run, the tanks strapping values will be locked in. The Month/Year if the run ticket will take into consideration the time (prior to 7am) when printing the summary section by month. If the ticket was backdated, the reported/printed ticket date will be used for the summary section by month. The user has the ability to print the run statements in sequence by the number of pages per operator if the corresponding button is checked in the upper, right-hand corner of the screen. Allocated tickets will be noted with an "A" and split tickets will be noted with an "S."
The Special tab provides the ability to further customize the report. A Run Statement Note can also be added that will print at the bottom of the statement header below the address. When utilizing Print Distribution By Owners and an owner is in Legal Suspense on a DOI, an L will be displayed above Net. Test data can also be created for Kansas KDOR. PDF can be created or printed by Operator only or by Operator / Property. Optional Add-On: Restrict to leases with a BOP basis - only for leases marked with BOP to review prior to extract to Revenue System.
When the statement prints a ticket number, a small "a" or "s" will be added to the right of the ticket number when the ticket is an allocated/commingled ticket or a split ticket. A legend has been added at the bottom of the statement if the statement contains either of the above situations.
Can be printed for: •Office Copy •Paper Copy •Email Copy •Send Email-Email Attachment Selection. The optional attachment of Excel will match the options chosen for the paper copy to include if the ticket is a split ticket. In addition, if contract prices are removed from the statement they will also be removed from an Excel attachment.
A summary option can be chosen for this report showing all of the gravity, volume, gross value, tax values, and net value for the properties listed. The gravity value shown is the weighted average gravity.
How to send the Operator Run Statements by email: 1. Enter the email address for the operator on the Statement tab in the operator's Sub-Account maintenance. 2. In the First Purchaser / Reports/ Statements tab / S-1 Operator's Run Statements, click on the Email Copy option and then the S-1 button. View the statements to the screen for the system to generate the PDF file. 3. Menu out and click on the Send Email option and then click on the S-1 button again. Choose the PDF file to generate emails for and click OK. This will take you to the Send tab for the emails where you can send all of them or choose which ones to send.
NOTE: Optional substitution codes can be used to reference a Sub-Account code or the Sub-Account name in the subject line of the email. Simply insert ^9 or ^5 in the subject line of the emailer. ^9 will reference the Sub-Account code in the subject line of the email. ^5 will reference the Sub-Account name in the subject line of the email. |
The Driver Payment Report lists a driver’s commissions per ticket for any given time period. The “Driver Type for Report” allows you to select which type of drivers to run the report for as set up on the employee master. Depending on your Driver Rates, you can change what appears in the additional columns, either “Longevity for Driver” or “Fuel Surcharge for Owner/Operator. The Final Report will will create a .txt file that can be imported into the payroll module. The included tickets will be marked as "Sent to Payroll" and will be visible on Run Ticket Maintenance. This will also lock in the Driver Payment numbers, excluding them from the “Driver Payment Recalc”.The Re-Print a Drivers already paid gives you the option to re-print a drivers statement, only after the payroll cycle must has been updated and posted. NOTE: Tickets from a split load will be included on this report for documentation purposes only and will contain zero amounts if the check box is marked to "Include tickets from split loads." All split load fees or adjustments will be incurred on the original ticket of the split load. If the report is being run by Offload Date Time and the ticket is a split ticket, the date will be pulled from the first ticket provided that it qualifies for the specified date range. If you're are printing the report by Offload Date Time and the ticket date is prior to the offload date, Pak Accounting will look up to 14 days prior to see if the ticket qualifies for the report. |
This invoice recaps all run tickets for each property sorted by customer. The report types are Preliminary Report, Final Report, and Re-Print Hauling Already Billed. The Final Report option will create G/L (General Ledger) entries. This is associated with the Billing/Hauling Rate Code on the Price Contract as well as the Freight Bill to. NOTE: If the Supplemental Excel File for Hauling Statement box is checked on the Customer's Sub-Account Maintenance - A/R Options tab, the statement will export to Excel. Each invoice will be a separate workbook with each destination facility having a separate tab. The file will be saved in GLN32/XXXXX/PRT/OGP folder when the hauling statement is finalized (XXXX is the company code). |
Provides the ability to send Marketers a statement for commission earned. The report types are Preliminary Report, Final Report, and Re-Print of Marketer’s Payment Report. The Re-Print allows for the option to re-print a marketer’s payment report, only after the payroll cycle must has been updated and posted. |
Also see Sales and Inventory for more information on setup and process. Once Sales tickets are entered, run the Sales Invoice Statements to send to your counterparties for review and approval. The options for Report Type are similar to Hauling Invoices and Driver Payroll. The Preliminary Report is optional and does not have the invoice numbers. Preliminary can be run at any time; however, it is usually run at the end of the month once all pricing and volumes have been entered. While the Final Report is required since it locks down the Sales tickets, assigns the invoice number, and creating the GL entries. The Final Report is typically run after the client has reviewed and agreed to pricing.
Preliminary Report: The Amount Due on the report pulls the date from the Due By field on report selection screen.
Final Report: GL Entries created and will need to be posted in the General Ledger module:
Posting Entries
Tickets After GL entries have been posted, the Invoiced tickets will be locked down. On the Daily Run Ticket Maintenance menu there will be a new tab – Sales. The Invoice # and Date will be stamped on tickets. Tickets identified as Sales (Product OSC) will be excluded from extracting to revenue processing. This is how the system keeps the sales tickets separate from first purchaser tickets. All sales tickets must go through the Final Report stage/process before finalizing the First Purchaser cycle – otherwise tickets would be moved into the next month/open cycle.
Corrections Any changes will require a C1/C2 correction. |
Information coming soon. |
Information coming soon. |
Information coming soon. |
How to send the Sales Statements by email: 1. Enter the email address for the operator on the Statement tab in the operator's Sub-Account maintenance. 2. In the First Purchaser / Reports/ Statements tab / S-8 Sales Statements, click on the Email Copy option and then the S-8 button. View the statements to the screen for the system to generate the PDF file. 3. Menu out and click on the Send Email option and then click on the S-8 button again. Choose the PDF file to generate emails for and click OK. This will take you to the Send tab for the emails where you can send all of them or choose which ones to send. NOTE: Optional substitution codes can be used to reference a Sub-Account code or the Sub-Account name in the subject line of the email. Simply insert ^9 or ^5 in the subject line of the emailer. ^9 will reference the Sub-Account code in the subject line of the email. ^5 will reference the Sub-Account name in the subject line of the email.
Sending Emails 1. Enter the email address for the Customer on the Contact Info tab in the customer's Sub-Account maintenance. 2. In the First Purchaser / Reports/ Statements tab / S-8 Sales Statement, click on the Email Copy option and then the S8 button. View the statements to the screen for the system to generate the PDF file. 3. Menu out and click on the Send Email option and then click on the S-8 button again. Choose the PDF file to generate emails for and click OK. This will take you to the Send tab for the emails where you can send all of them or choose which ones to send. |