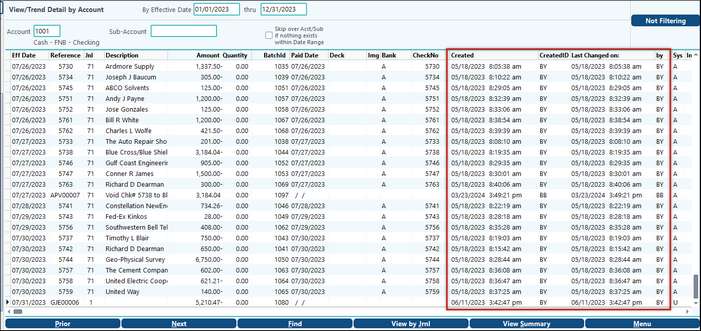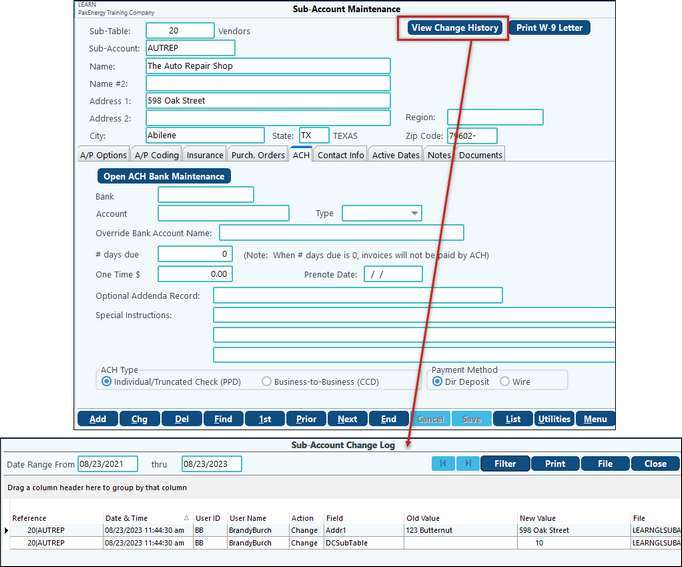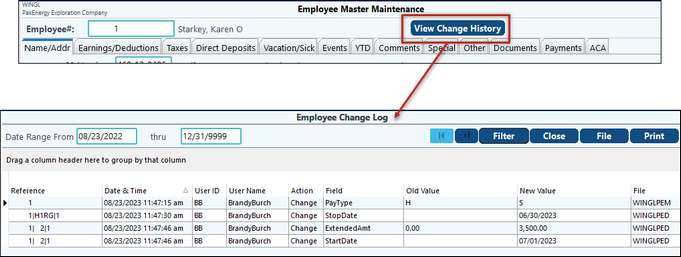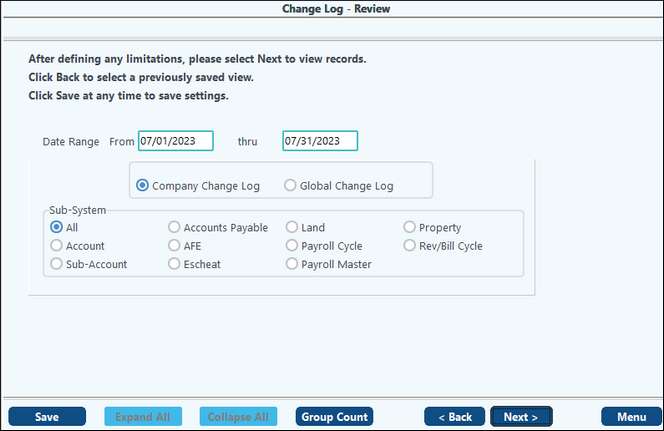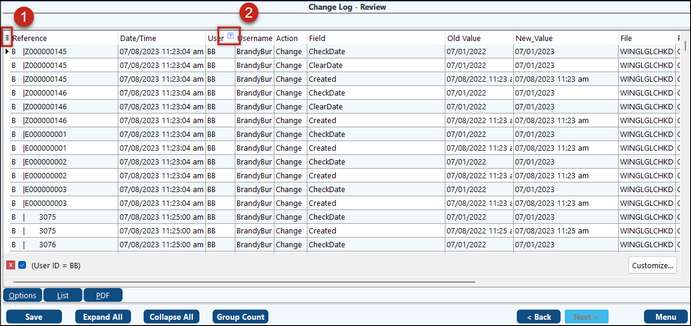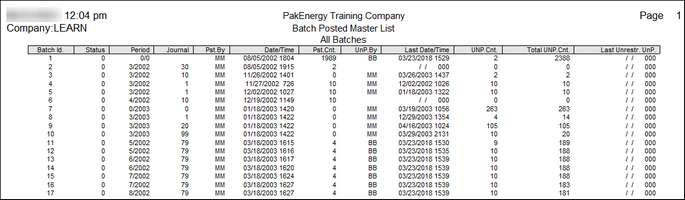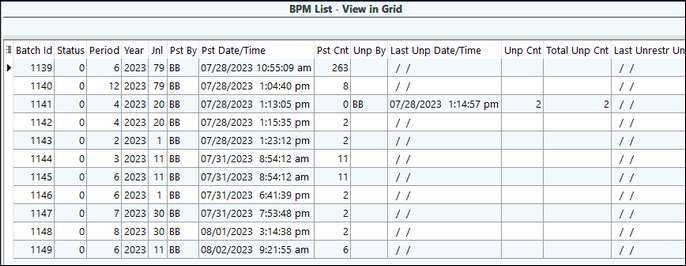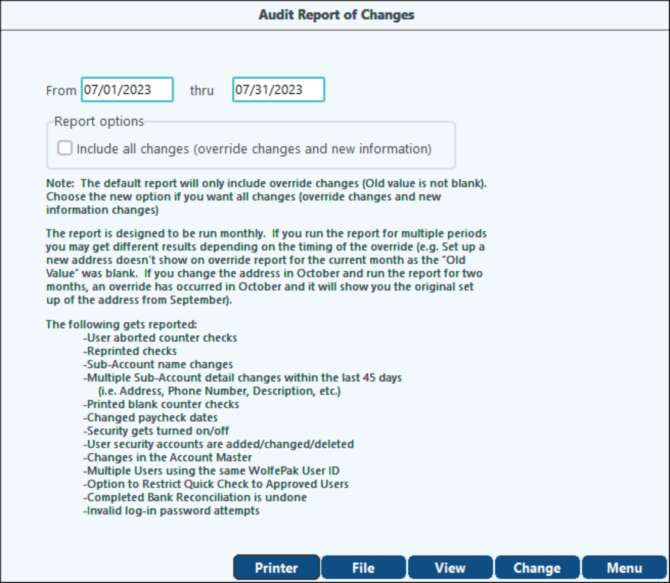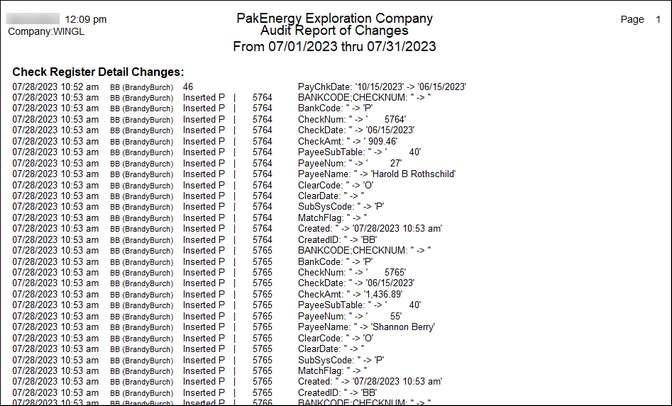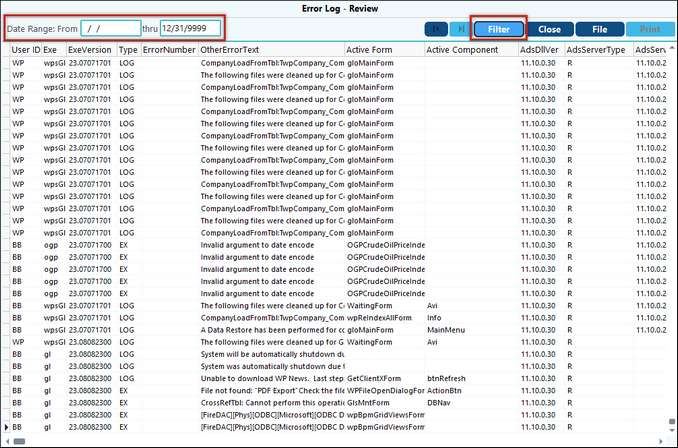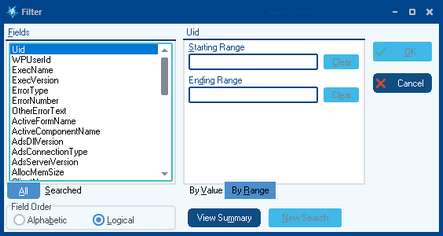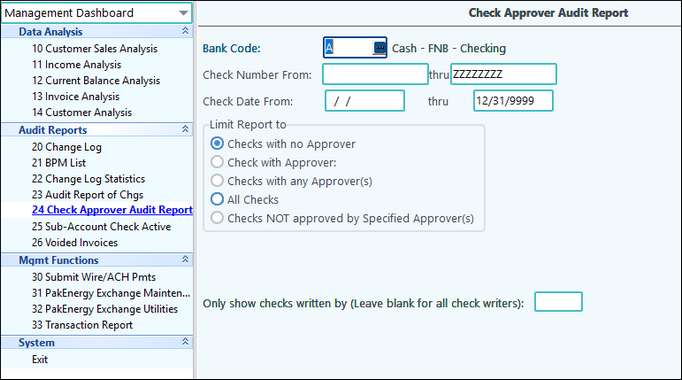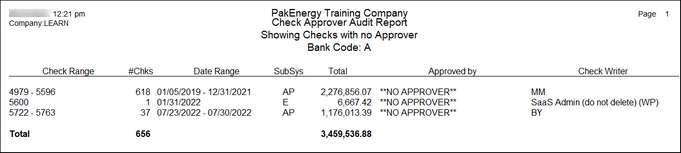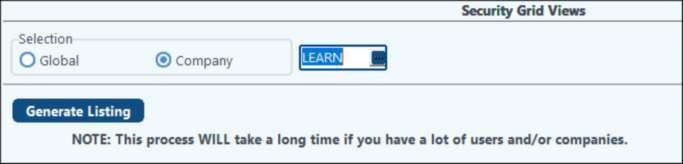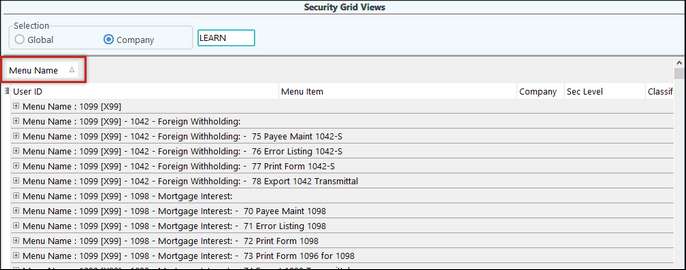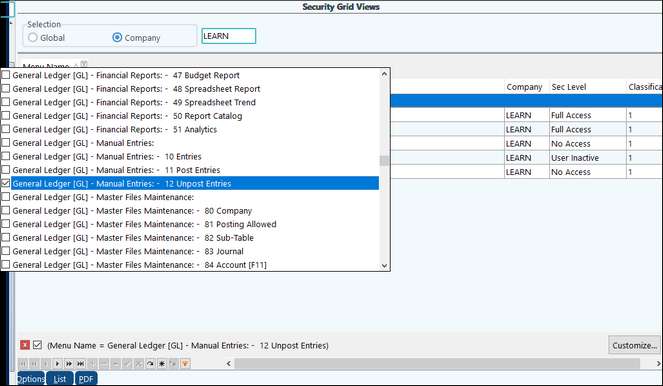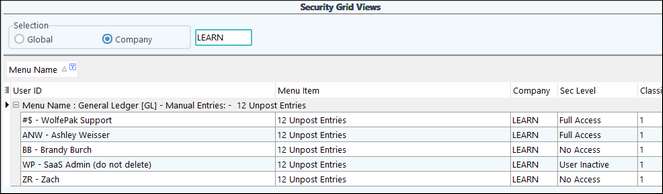Frequently Asked Questions about Management and Utility tools
Click on the blue link for the answer.
Who changed my Entry? [F4] View Trend Situation: An entry I created has changed…..Who changed it, and when? Click into View/Trend by Account. Scroll to the right to see the Created and Last Changed on columns.. Note: You can drag and drop the columns to a convenient location on your view detail as shown. This is an important internal control and auditing tool.
|
To see the details of what changed for a particular Sub-Account, the View Change History button will provide more information. This information is part of the Change Log that is protected from manipulation. Note: this feature is also available in Payroll - Employee Maintenance.
Situation: I’m following up on a change request for an employee. When was the change made? The same “View Change History” is available for Employee Master.
|
Change Log (System wide). Access this menu in: •Management Dashboard > Audit Reports > Change Log •Utilities > Logs > Change Log
As another internal control review, the Change Log allows you to view all significant changes to a particular sub system. Start by specifying a relevant date range and sub-system. Note: The date range will make a huge difference in performance. Then click on “Next”. The disadvantage of this listing is you get a lot of detail to sort through. To make the list more manageable, you can either use: 1.Show/Hide/Move columns. Also see Master Grid Views for more information on this option. 2.Column filter button to filter similar to Excel.
|
Situation: I notice in View Trend that a particular user is making a lot of changes, I wonder how many times this user had to unpost entries to correct them? Where: Management Dashboard Menu > Audit Reports > #21 BPM List. The Batch Posting Master (BPM) is a Listing of all batches posted to the General Ledger and the information regarding those batches. Use the Batch Posting Master to view all unposted changes.
Select "View in Grid" to view batches in a grid format.
|
Where: Management Dashboard > Audit Reports > #23 Audit Report of Chgs The Audit report of Changes gives a great review of activity that might need to be looked into each month and is an excellent internal control tool. The report includes: •Manual changes made to the Check Register History •Mass Change of an Account number to a new number. •Mass change of a Sub-account to a new value •Mass change to an Account Sub-Acct combination to a different one. •Sub-accounts with more than one address change in 45 days. •All Counter Check Printed •A/P Check writing that was printed, but then not updated. Revenue Check printing, but then not updated If you are running this every month after it closes, then put in last month’s date. If you only run it once a year, then put in the entire year.The report will show the date, time, user ID, and the change made.
|
If there is a system generated error message, Pak Accounting logs those events in the error log. This is a useful tool in order to correct the error. If you get an access violation, the error can be found in the error log. However, it is a good idea to write down exactly what you were doing before the error occurred. This can help your Customer Success Team determine what the problem is. The error log report will also include information regarding company restores. To view the error log, click on #60-Error Log in the Utilities module. When the error log appears, enter a date range in which to view errors. Note: The date range will make a huge difference in performance. There is also the option to filter by fields to refine a search even further. Using more parameters to narrow the search will result in less data to view in order to find what is needed.
Filter box
|
Where: Management Dashboard > Audit Reports > #24-Check Approver Audit Report This report is designed to tell you who approved what checks through the various modules. This report can be run for any bank code and for any time frame or for specific check numbers. This report also gives you the option to print checks with no approver, checks with any approver, and all checks not approved by a specific user. The option to show checks written by a specific User ID is also available.
|
Where: Utilities > Global > User Level Security > List > Security Grid Views
Select Company and put in the company code that was being asked about, click on Generate Listing.
Move your mouse over right edge of the Menu Name button and you will see a filter button appear: click on the filter button & a drop down will appear. Find the menu option we are interested in, and check it.
Click on “Expand All” to see all the users and what Security Level each has for this option.
If you want only a listing of those that can Unpost, then click on the Filter Button on the “Sec Level” column heading and check all the options except “No Access”. From here, right-click > List. |