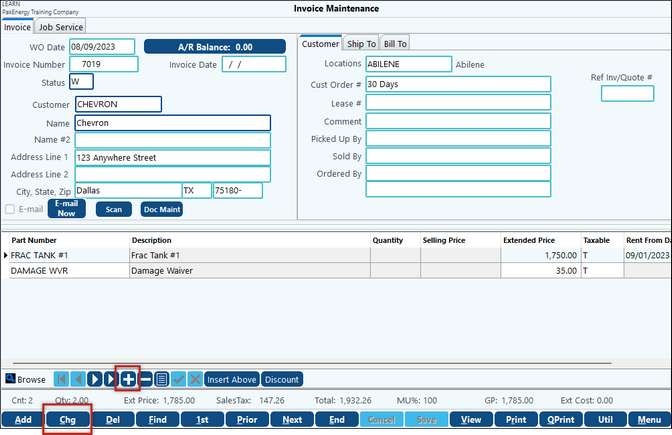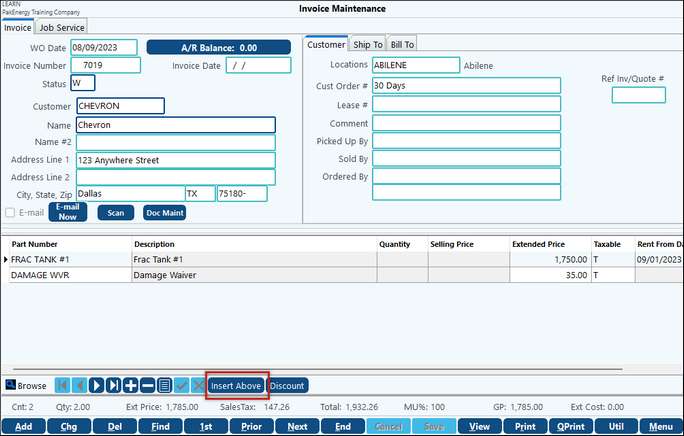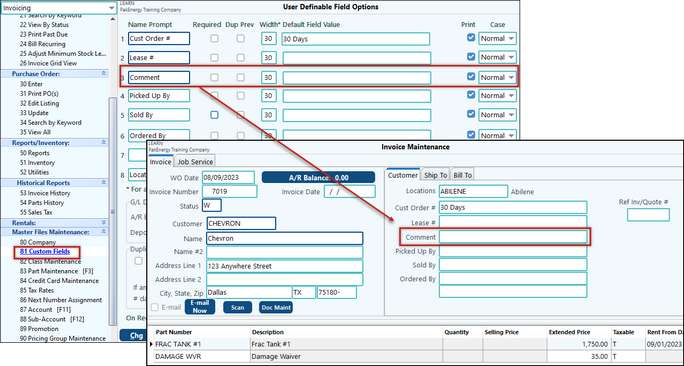Look in General Ledger > Entries as this is where unposted entries that have errors end up. From there you can fix the entries and post them. |
You will need to determine what type of account is missing, and enter it in the screen. You will also need to and look at Invoicing > Master Files Maintenance to make sure that item is correctly setup. Common ones are: •A/R Account: Company > G/L Tab •A/P Account: Company > Purchase Order Tab •Income, Expense, or Inventory account: Class Maintenance •Sales Tax Account: (this one isn’t in Invoicing) The default is setup in General Ledger > Master Files Maintenance > Company > Company Options > Accounts Tab. Otherwise, if a Tax Rate is made up of multiple entities look in Inventory > Master Files Maintenance > Tax Rates – then expand the tax rate that was used. |
No, you can change the status on a Work Order to Ready to Print when you are ready to send the invoice. |
Go to Inventory > Master Files Maintenance > Custom Fields. Make sure the Print box is checked for each Name Prompt that you would like to show on the Invoice. Note: Different Invoice Formats will show the fields different. If you don’t like the way the fields are showing on your invoice you may want to change your Invoice Format in Company Maintenance - Invoice Tab - Print sub-tab. |
There is not a way to undo a Void. You will have to re-enter the invoice. |
Company Options, Invoice Tab, Print sub-tab. You can change the format and when you reprint an invoice it will be in the format that is now selected even if that was not the format it was originally in when printed. |
Changes can be made to the invoice as long as it has not been updated. Simply go back into the Invoice, click on Chg, then click on the + in the grid to add another line to the invoice. If the invoice has been Updated you will have to Un-update, make the changes and then Re-update. Please note that un-updating an invoice will not remove entries from the General Ledger but will make reversing entries. See Un-Updating for more information.
|
If the invoice status is U then it has been Updated. In order to make a change to the Invoice you will need to Un-Update it, make the changes and Re-update. Please note that un-updating an invoice will not remove entries from the General Ledger but will make reversing entries. See Un-Updating for more information. |
Click on the line you want below your new line and then click on Insert Above and it will give you a new line above the line you had highlighted to enter your new line items.
|
1.Go to Master File Maintenance > Custom Fields. Create a Name Prompt called “Comments”. Make sure to check the box to Print so that this information will print on the invoice. 2.There will now be a Comment field on the Invoice Entry screen.
|
This can be set up in Company Maintenance - Invoice Tab - Notes and Comments sub-tab. Enter in the comment in the appropriate section: Top of Invoice, Bottom of Invoice, Bottom of WO/Shipping. There is also a section for Past Due Invoices. |
This will depend on if you pay your sales tax when it’s billed or when it’s collected. Please see Sales Tax Reports for more information. |