Setup
Company Maintenance > First Purchaser Tab
Under Company Maintenance > First Purchaser Tab > General sub-tab > Run Ticket Sales Options section, there is a new drop-down menu item “Create Sales Invoices for Multiple Contracts”. Selecting this option opens up a new sub-tab under First Purchaser called “Sales/Inventory”
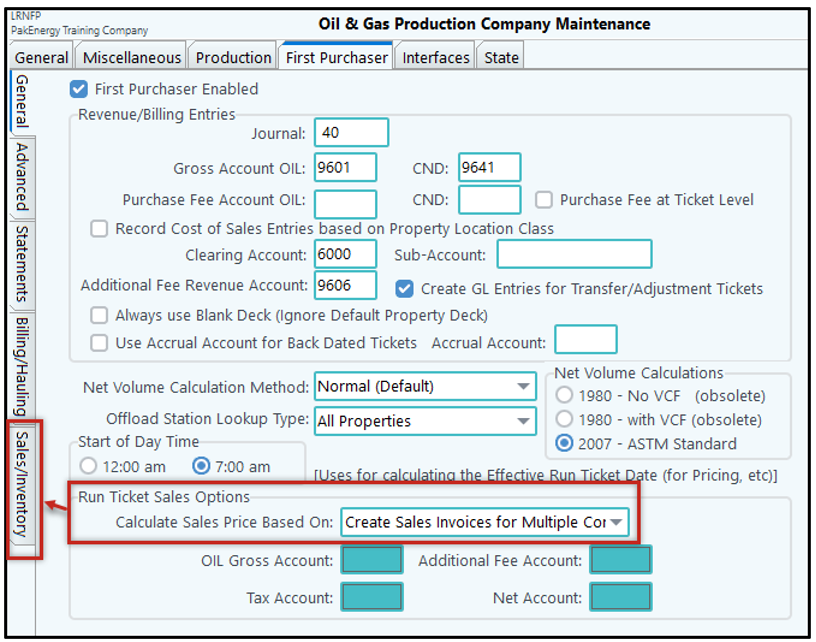
First Purchaser Tab > Sales/Inventory sub tab
On the Sales/Inventory tab the G/L account entry options and invoice options are entered.
The Sales Bill to Account should have the Sub-Account for the counterparties that will be receiving the invoices.
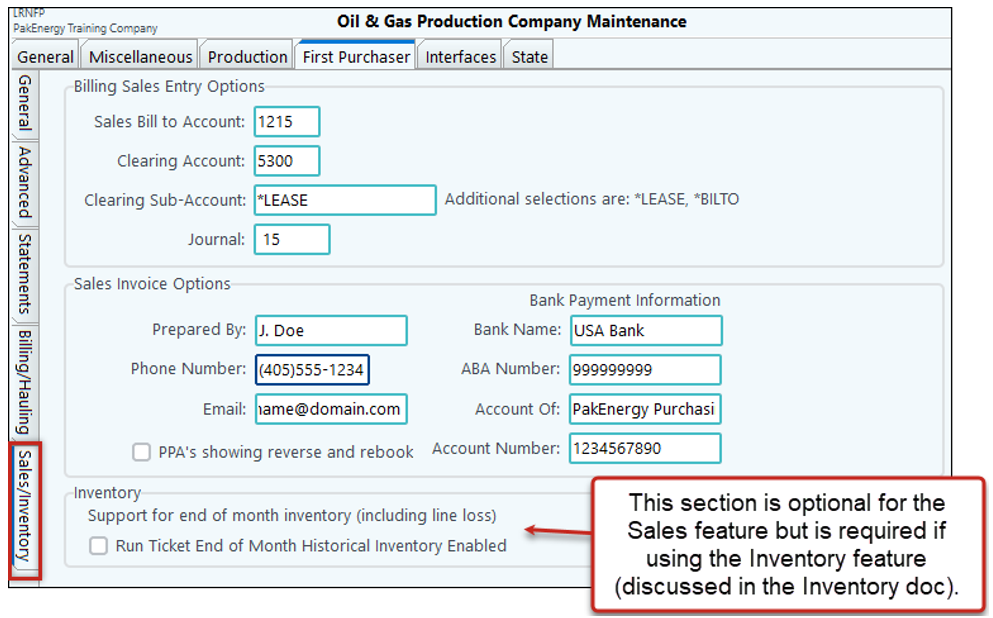
Sales Bill to Account |
An AR account with the Operator Sub-Table attached. This should have the Sub-Account for the counterparties that will be receiving the invoices. |
|---|---|
Clearing Account |
A P&L Expense account with the Property Sub-Table attached. |
Clearing Sub-Account |
Will either go to the Lease or the Bill to account. |
Journal |
Select a Journal to record the entries. |
Sales Invoice Options |
This information will print on the invoice. |
Bank Payment Info |
This information will print on the invoice. |
Run Ticket End of Month Historical Inventory Enables |
Check this box to turn on the Inventory function. This is not required if only wanting to track Sales |
Tank/Meter Maintenance
Under Sales Tank/Meters the needed Tank/Meter needs to have the Sales box checked. This will allow for that location to accommodate multiple Sales Contracts.
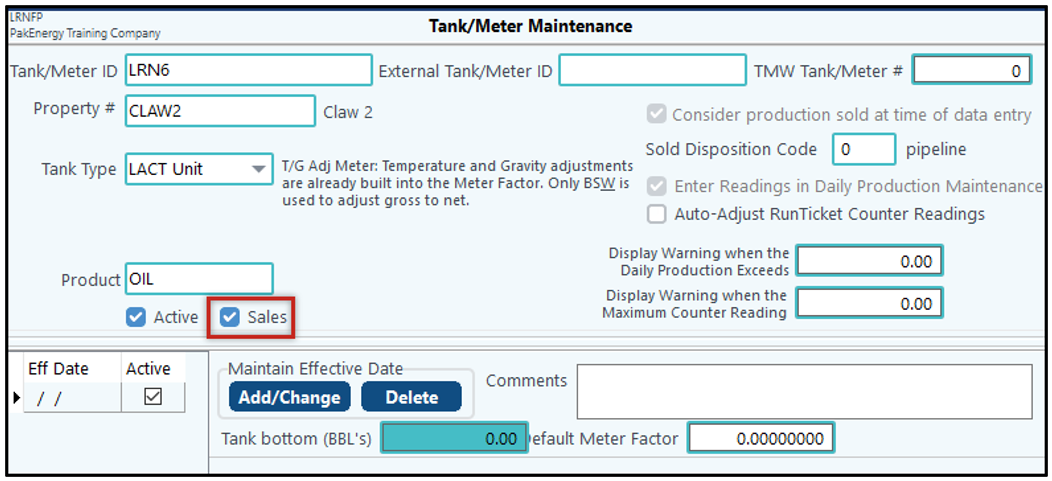
Note: The Property # must be marked as a Station (Gathering Point) on the Property Maintenance for this option to show.
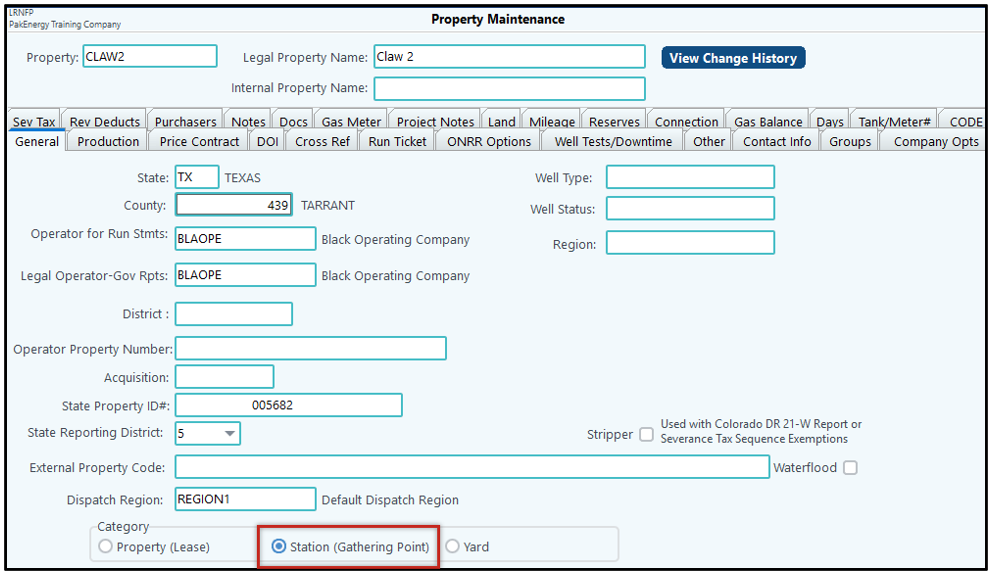
Price Contract
Under the Price Contract menu > Pricing tab – populate the “Sales Bill To” field with the counterparty receiving the invoice. In our example below, it’s an Operator.
Normally you would see 2 different operators in the Sales Bill To column for the same Purchaser – for this basic setup only have one operator for our Purchaser LEARN.
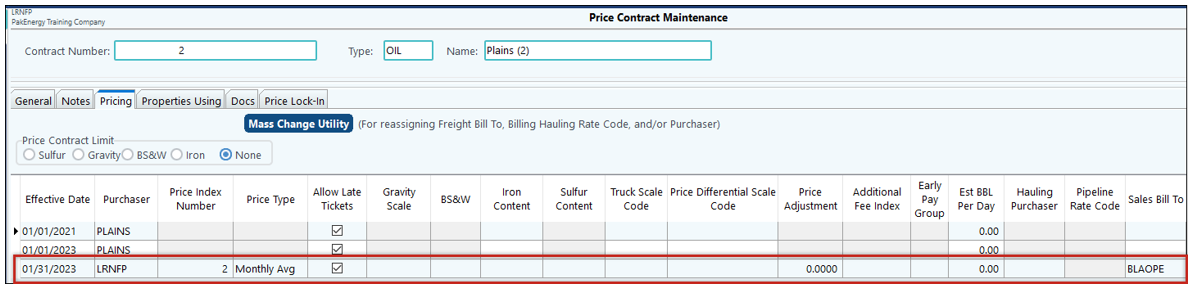
The price contract can be associated to a property by using the Property Using tab on the Price Contract. Use the green “+” to add the property, the Product (which must be OSC), and the Tank/Meter.
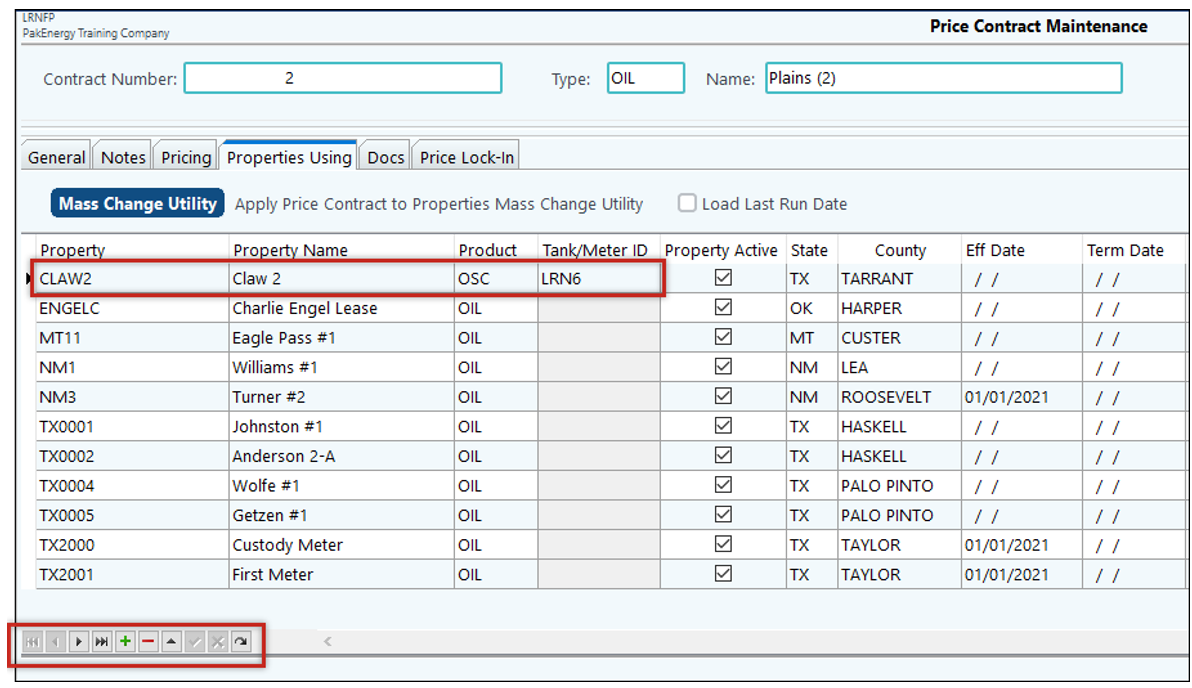
Process
Entering Tickets
When the Sales Ticket is entered, the Tank/Meter can be specified so the ticket picks up the correct Sales Contract.
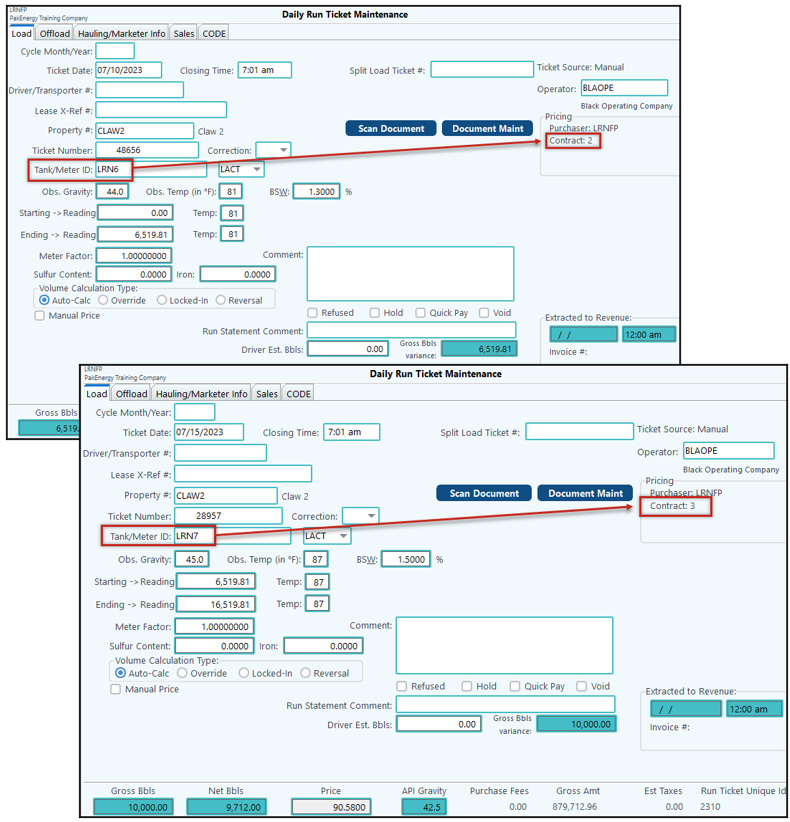
Reporting – Generating Entries
Under Reporting > Statements tab, there is a Sales Invoice Statements. Once sales tickets are entered, run the Sales Invoice Statements to send to your counterparties for review and approval.
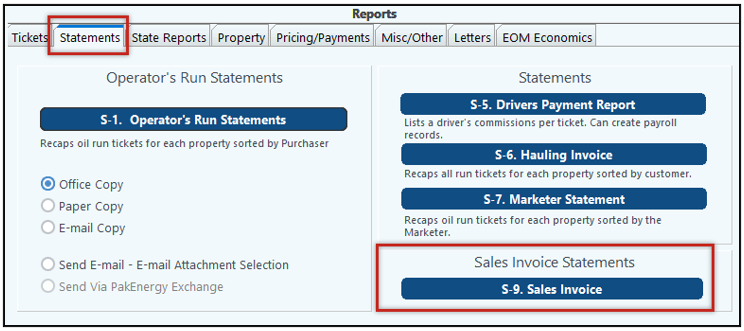
The options for Report Type are similar to Hauling Invoices and Driver Payroll.
The Preliminary Report is optional and does not have the invoice numbers. Preliminary can be run at any time; however, it is usually run at the end of the month once all pricing and volumes have been entered.
While the Final Report is required since it locks down the Sales tickets, assigns the invoice number, and creating the G/L entries. The Final Report is typically run after the client has reviewed and agreed to pricing.
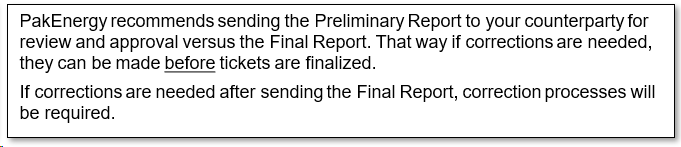
Preliminary Report:
The Amount Due on the report pulls the date from the Due By field on report selection screen.
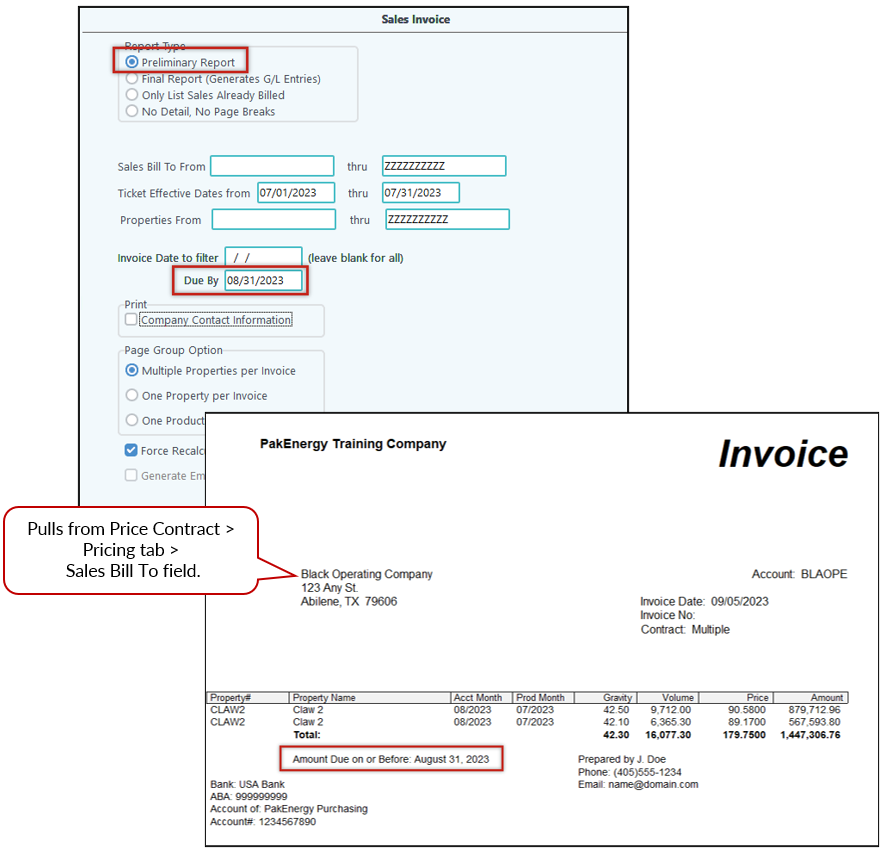
Final Report:
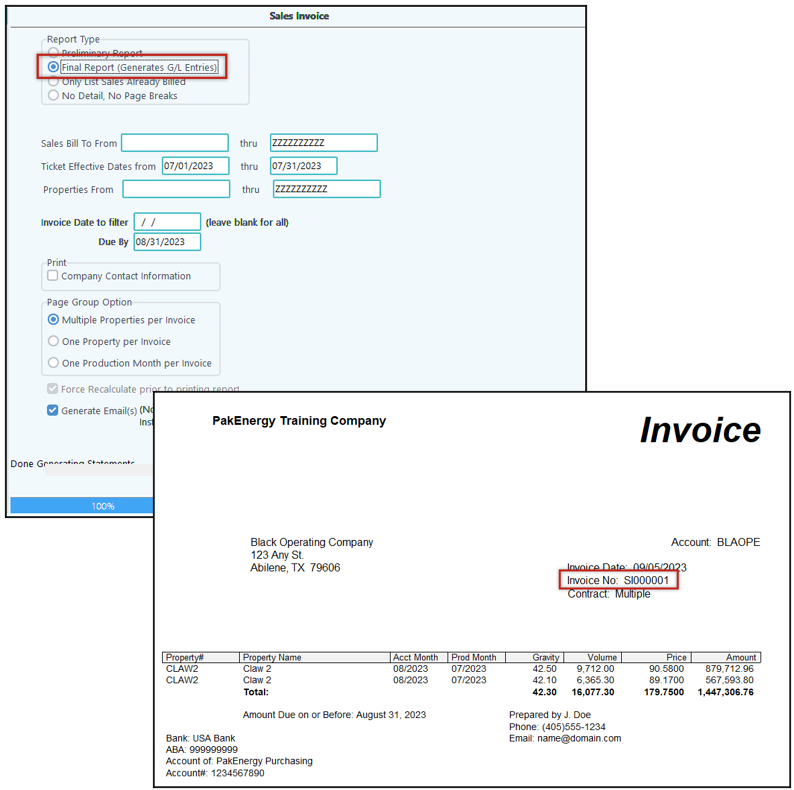
Posting Entries
G/L Entries created and will need to be posted in the General Ledger module:
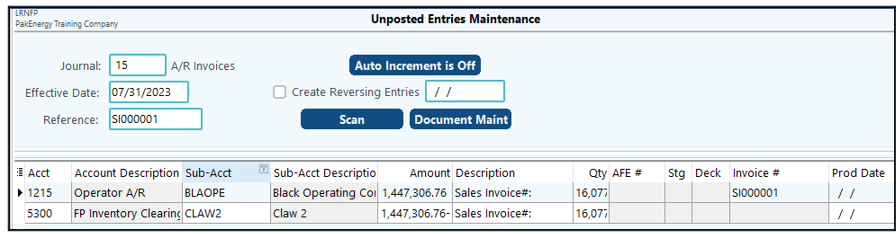
Tickets
After G/L entries have been posted, the Invoiced tickets will be locked down. On the Daily Run Ticket Maintenance menu there will be a new tab – Sales. The Invoice # and Date will be stamped on tickets.
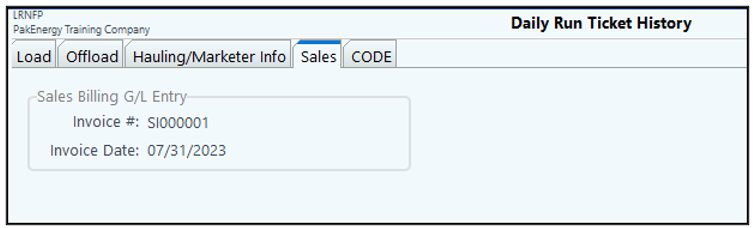
Tickets identified as Sales (Product OSC) will be excluded from extracting to revenue processing.
This is how the system keeps the sales tickets separate from first purchaser tickets. All sales tickets must go through the Final Report stage/process before finalizing the First Purchaser cycle – otherwise tickets would be moved into the next month/open cycle.
Corrections
Any changes will require a C1/C2 correction.