Ability to email payroll check stubs for direct deposit employees.
Set up
1.In Payroll > Master File Maintenance > Advanced Options > ACH Direct Deposit tab, check the box for Email Zero Checks.
2.In Payroll > Employee Master > Name Address tab, enter the employees email address.
Note: If setting up for the first time, you will need to exit Pak Accounting. The next time you go into payroll the feature is available on the Payroll cycle menu.
Process
•You do not have to run a special payroll cycle for email check stubs, just run your normal payroll cycle.
•When you print payroll checks, you can view all the check stubs that will be emailed using the View All option.
•Use payroll cycle option "E-Mail Emp Stubs" to extract the pdf file to send. The window will default to the most recent cycle. Use the drop-down if you need to select a different cycle.
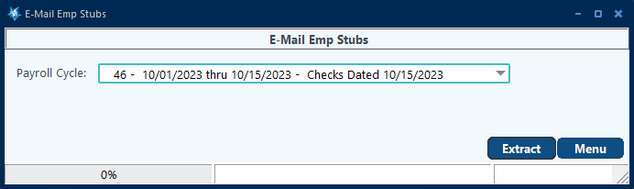
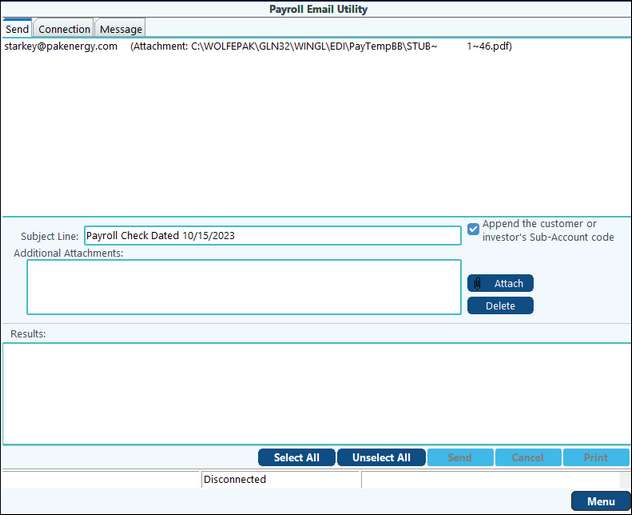
•After you have extracted the information, select the emails to send, fill in your connection (Internet Service Provider) information and attach any message to the file. When you select send the file will go to the employees email address.
NOTE: You have the capability to defer delivery of emails when using the Outlook/Exchange (MAPI) connection type.
•Once the emails have been sent you can view/print the Email Confirmation report by selecting the "Print" button at the bottom of the screen. This report will provide the results of the emails sent. The subject line specified on the email(s) will also be printed on the report.
Substitution Codes:
Optional substitution codes can be used to reference a Sub-Account code or the Sub-Account name in the subject line of the email. Simply insert ^9 or ^5 in the subject line of the emailer.
^9 will reference the Sub-Account code in the subject line of the email or to keep from having to remember the substitution code, you can check the box to the right of the Subject Line "Append the customer or investor's Sub-Acct code." If checked, the Sub-Account code will attach to the subject line on each email being sent.
^5 will reference the Sub-Account name in the subject line of the email.
"Append" Box:
The Append Box can be checked to add the Sub-Account code for the employee (customer, owner, etc) to the subject line of the email.
Types of Email Setups
Depending on your type of email system you will need to fill in the “Connection” information on the “Connection” tab of the emailer. This is a one-time setup. For a “non” Outlook/Exchange Server setup, you will be using an “SMTP” connection (for common email providers such as Gmail or Yahoo). The login information (such as “Host”, “Port” and “User ID”) will need to be provided to you from either your IT department or your email provider.
NOTE: For Email Setup or to troubleshoot a problem see Email Setup.