Overview:
The Invoice Routing/Approvals options are available as a part of the Scanning module (optional add-on) and are an additional layer of internal controls. This feature lets you set up a routing path to approve Accounts Payable invoices. Once an invoice has completed the approval path and is ultimately approved, it will post to the General Ledger. A default routing path (sequence) can be defined so that it will pre-fill upon invoice entry. If necessary, the path can be changed to a different one, or the box can be checked to allow invoices not to have a routing path. If a particular user needs to see invoices entered that are over a particular dollar amount, this information (user ID and dollar amount) can be specified on this tab for this purpose.
The supervisor can see which invoices are waiting for whom for approval. Coding notes can be made and passed along. Images of the invoices and the invoice’s coding can be reviewed and approved. When users enter the G/L, they are given a popup message informing them they have outstanding invoices needing their approval and an option to view them now. There is a user-defined option to check every x minutes to see if any additional invoices are pending. This can be changed on the popup window.
Note: The AP Routing approval feature is intended to be used with Accounts Payable scanning.
How to setup:
1.In Company Master Maintenance > Company A/P Options > Invoice Routing/Approval tab.
a.Select YES for Enable AP Routing
b.Enter a default Routing Name
c.Optional, enter an invoice amount to require routing to a user (i.e. will not go to that user unless invoice is above that amount). Enter the User ID to route the approval to.
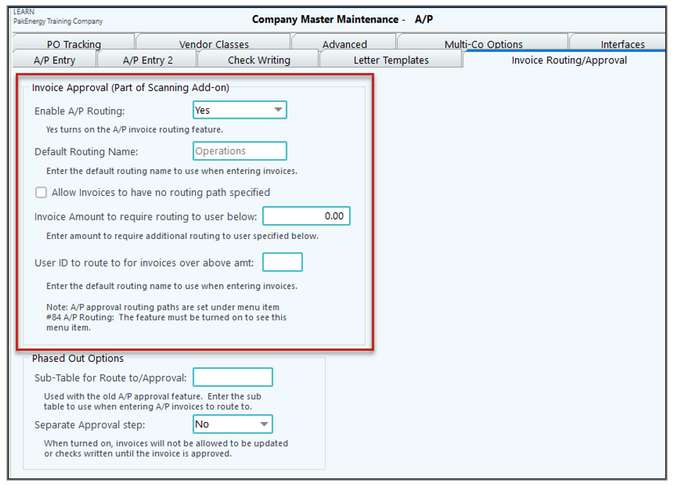
2.In Master File Maintenance - AP Routing:
a.A/P Routing allows you to set up the users for routing invoices.
b.The left-hand side will be all available users. Use the right-hand side to move names to the right-hand side.
c.Make sure to add them in the order you would like the path. Use the up/down arrows on the right-hand side of the page to arrange them in the appropriate order.
d.Set up as many paths as you need.
e.You have the option to List the existing routing paths for quick reference if needed.
Entering Invoices:
Enter in an invoice as normal. The Routing Path will auto fill from the company setup, but it can be changed if more than one path is defined. Clicking on the Routing tab will show everyone on the path, and the order.
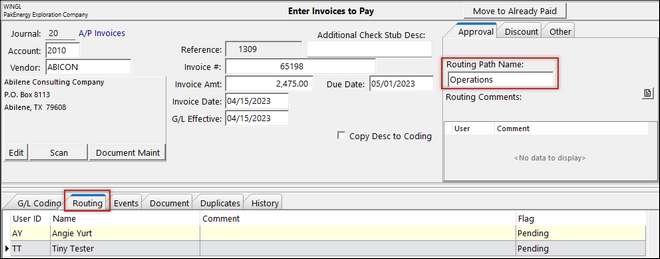
On the Update/Post screen, it will show the Destination is the first person on the routing path. As mentioned before, the entries will NOT be posted to the General Ledger until the last person on the routing path approves the invoice.
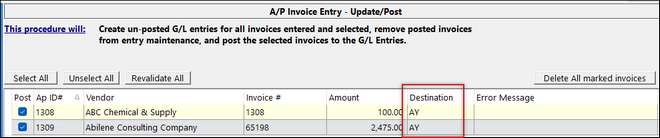
Reviewing Pending Invoices
Any user can view the status of an invoice on menu item #31 Pending Invoices. This will show all invoices waiting for approval, sorted by approver. There is minimum functionality on this screen. Double-clicking on the Doc image (if applicable) will allow you to review the attached doc. Right-clicking on the invoice will give you a few options such as Replace current approver with another approver, unupdate and return to author, or unupdate and return to my user ID.
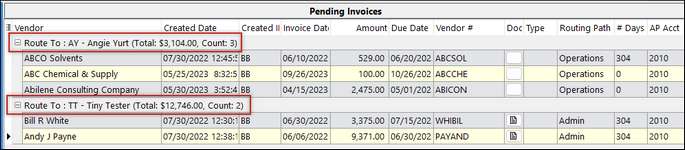
Approving Invoices - Pending Grid
The next individual in the approval order will get an A/P Routing Reminder the next time they enter the system.
Approve A/P will take them directly to the Approve Invoices grid.
Menu allows them to approve at a later time by going to the Accounts Payable Module / Invoice Entry / Approve Invoices screen.
You also have the ability to have a reminder box pop-up while you are still working in the system.
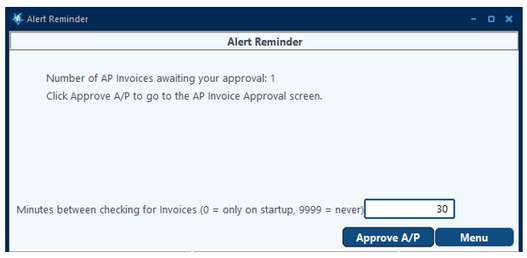
From the Approve Invoices screen an approver can:
•Select 'Show A/P Coding Detail'
•View the scanned invoice image by selecting the 'Doc' page icon
•Flag the invoice as approved by selecting the box to the left of the vendor name
•View the invoice by double clicking on the line item.
To see/select different fields to customize this screen, click on the ![]() in the top, left-hand corner of the screen. The system will remember the customized setting and arrangement of the fields the next time the user utilizes this screen. The user has one of 4 choices in regards to invoice approval:
in the top, left-hand corner of the screen. The system will remember the customized setting and arrangement of the fields the next time the user utilizes this screen. The user has one of 4 choices in regards to invoice approval:

If you would like more detail on the invoice, then double-clicking on a particular invoice row will take you to the invoice entry screen with Approval Tab options. The approver has one of 4 choices:
1.Pending – leave pending for a later approval. This option also has the ability to show the Service Date by selecting the option as shown below:
2.Approved – invoice will be updated to the next approval level. If already on the final level, the invoice is updated to the G/L
3.Conditional Approval – The invoice is sent back to the author with a condition description typed in the box. When the invoice is corrected and updated again, it will route to the user in the routing path after the one that attached the conditional approval. Conditional approval can be accomplished by double clicking on the invoice in #15-Approve Invoices, checking Conditional Approval on the Approval tab, and typing the condition in the comments section of the Approval tab. Saving the invoice will then route the invoice to the next approver with the condition attached.
4.Rejected – invoice is rejected and will go back to the original user who entered it to be modified. A description of why the invoice was rejected must be entered in the box.
NOTE: To permanently delete a routed invoice: once the invoice has been rejected it will go to the Approve Invoices menu of the original author - even if they are not set up as an approver. From there, the author (and only the author) will have the option to delete the invoice.
The routing procedure continues until the invoice gets all the required approvals. The user in the final approval step will update the invoices to the G/L when they select Update and Exit.
NOTE: If a discount is setup on a vendor's Sub-Account maintenance, the discount will be computed whether routing is turned on/off.
Send Emails:
If you have the optional Alerts add-on the user can automatically send an e-mail to everyone that has invoices awaiting to be approved. Please see Alerts for more information on setup and use.