Instead of printing and stuffing all of those owner statements you can elect to email them. This option is on an owner by owner basis and allows you to have some owner's statements print and some owner's statements emailed. To set up for email you first need to set up your owner statement options to "Send via E-mail along with their email address on their Owner Master.
Step 1
In Owner Maintenance [F12], on the Revenue/Billing tab > General sub-tab, check the send via E-mail box and fill in the e-mail address. You can print on paper only, send by e-mail only, or both. NOTE: You can enter multiple e-mail addresses for an individual (separate by semi-colon).
Step 2
Run a cycle as usual. To generate the e-mail attachments, you must run the After Check Reports (R-2). When you run your R-2 Owner Copies for owners that overflowed in the After Check Reports section of the Revenue/Billing cycle it will create the PDF email attachments for all owners that have the owner statement option "Send via E-mail" selected. It is recommended to send these emails after you have completed your Update/Post Cycle step.
Step 3
After the Revenue/Billing > Update/Post Cycle step, you will see the option to send E-Mail(s). Select the menu to get the Email Attachment Selection screen. This screen will pull up all of the cycles by date/time so that you can select any cycle you would like, in case you need to resend any. It will always put the most current cycle at the top. Select the date/time directory you wish to send and then click the "OK" button.
Step 4
After you have selected which cycle you would like to email, it will pull up all of the owners that had the email statements selected for that cycle. If an owner has more than one email setup on the Owner Master, they will be cc'd on one email.
Send Tab
You will see all of the owner's email addresses that are to be sent out for this date/time cycle. The subject line will always default to Revenue/Billing Statements but you can change it if you wish. However, the subject line change is for the current cycle being emailed only. There is an optional button to include attachments to the email. Again, this will not persist and you will need to add attachments each time if you desire to. If you have the connection tab set up, then you are ready to select all or just certain owner's email addresses and then select the "Send" button. They will show up in the bottom results section with the results of being sent or any error message. Tip: If you are sending a lot of emails at one time you should notify your email provider that you are going to be sending out mass emails so that they do not block you as spam.
Once the emails have been sent you can View/Print the Email Confirmation report by selecting the "Print" button at the bottom of the screen. This report will provide the results of the emails sent. The subject line specified on the email(s) will also be printed on the report.
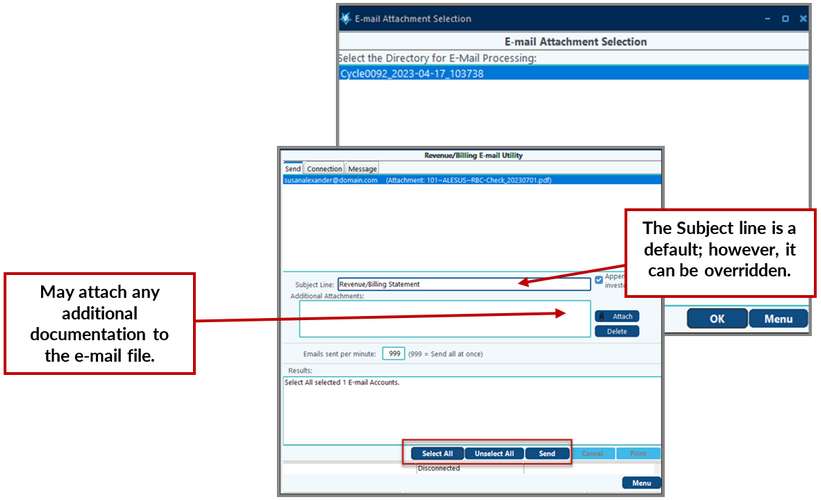
Substitution Codes:
Optional substitution codes can be used to reference a Sub-Account code or the Sub-Account name in the subject line of the email. Simply insert ^9 or ^5 in the subject line of the emailer.
^9 will reference the Sub-Account code in the subject line of the email, or to keep from having to remember the substitution code, you can check the box to the right of the Subject Line "Append the customer or investor's Sub-Acct code." If checked, the Sub-Account code will attach to the subject line on each email being sent.
^5 will reference the Sub-Account name in the subject line of the email.
Delay Send - for SMTP only:
In the "Emails sent per minute" specify the maximum number of emails per minute to be uploaded to the e-mailer server. One - 999 emails per minute can be specified. The default is 999 which is full speed.
NOTE: this may not work with all email servers. Therefore, you may want to review with your IT personnel for any email restrictions.
Connection tab
The connection tab is a one-time set up per user ID. This is a universal setting throughout all Pak Accounting companies. Based upon what type of email server type your company uses will determine how much set up you have on this screen. The company's e-mail server type is set up in the Utilities Module > Global > System Options on the Internet/E-Mail Options tab. Select either General (SMTP) or Outlook/Exchange(MAPI). Now that you have the server type set up you can set up your individual users email settings.
If you are using the Outlook/Exchange setting then you have no other options that you need. The email will be sent directly to your outlook email out box and then sent from there.
If you have the server type General (SMTP), then each user has a couple of more settings to set up; such as the host log-in information and any passwords if needed. This information can be obtained from your IT personal or your email provider.
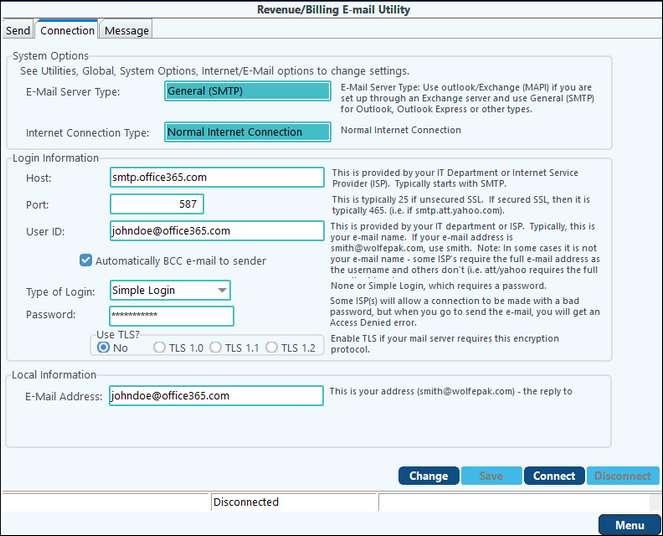
Test the connection after you have set up your log-in information by using the "Connect" button. It will show connected in the lower middle if everything is set up and communicating correctly.
Message tab
The message tab is what is displayed on the body of the email to the owners. By default you will see the words See Attached Statement. Just like the subject line you can change this if desired, but this will not persist. But you can save you message and use the insert text from file button so that you do not have to type in your message each time.
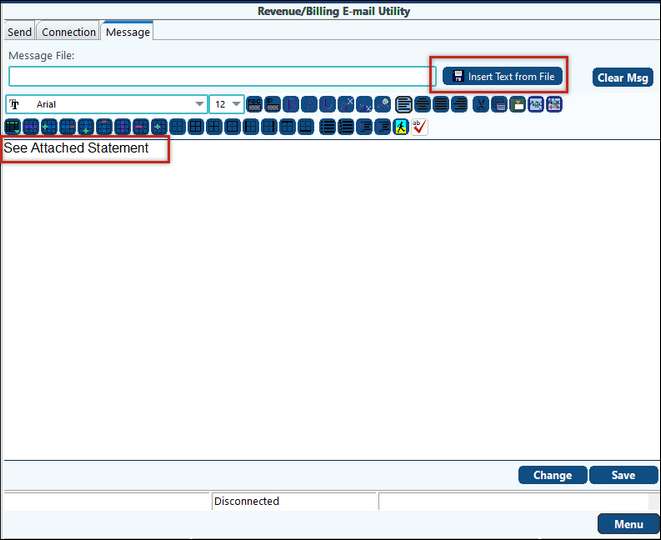
Remember the email settings are a one-time set up per user ID across all Pak Accounting companies! You will be able to email just about anything from the system once this has been completed.
Step 5
After all the information is correct, select Send on the Send tab to send the selected e-mails. Note: The overflow report is sent as an attachment on the e-mail file. To select the attachment type, go to the Revenue > Company Master Maintenance, and on the Checks/Stmts tab, select Owner e-mail Attachment Type.
How do I resend after I get a bounced e-mail????
Go back to Step #4, select the cycle you need to resend and on Step #5, just select the one bounced owner and send. If you need to change e-mail addresses do so before you do Step 4 and this will change the send to the new e-mail address.