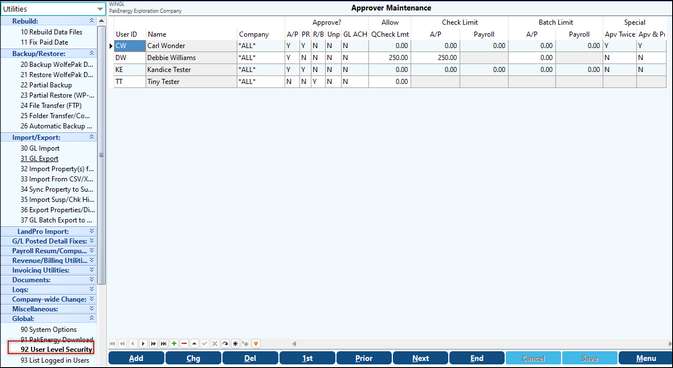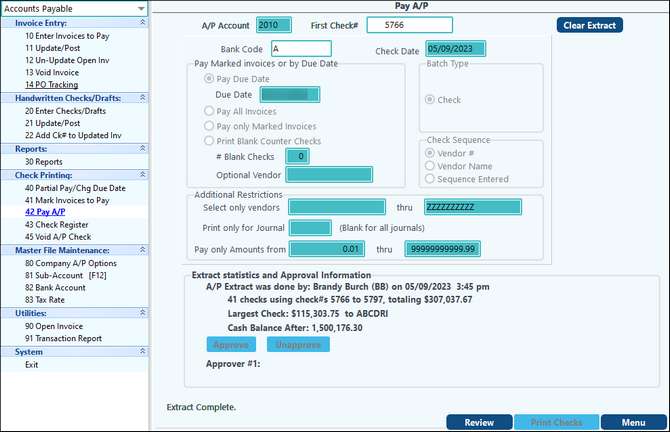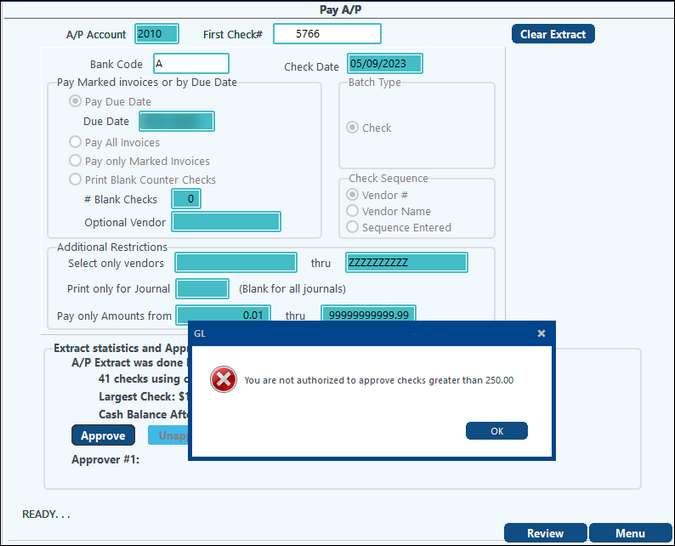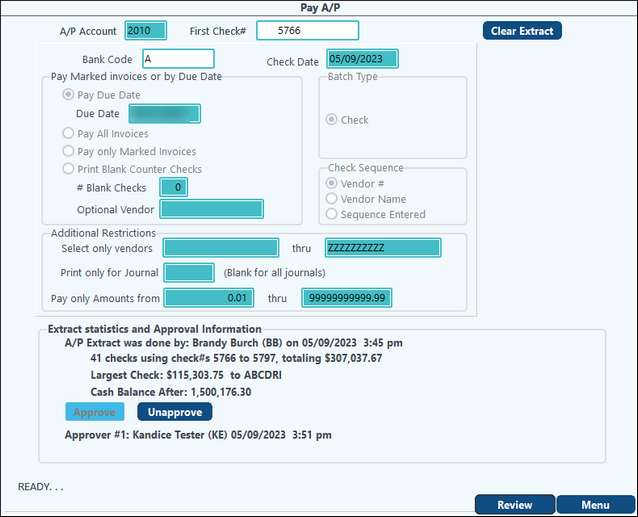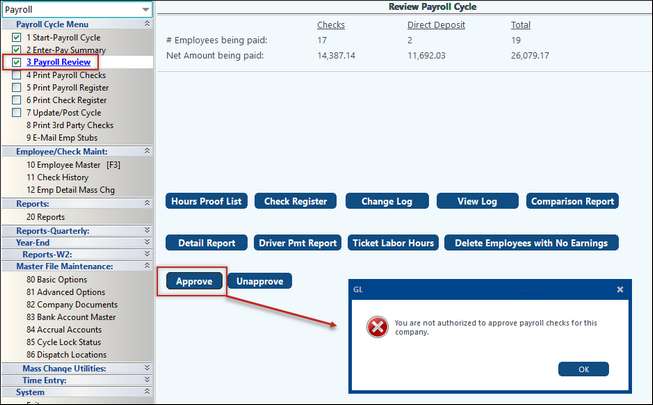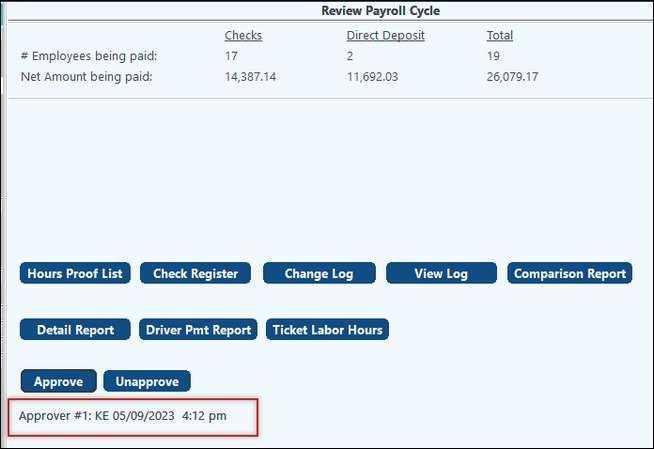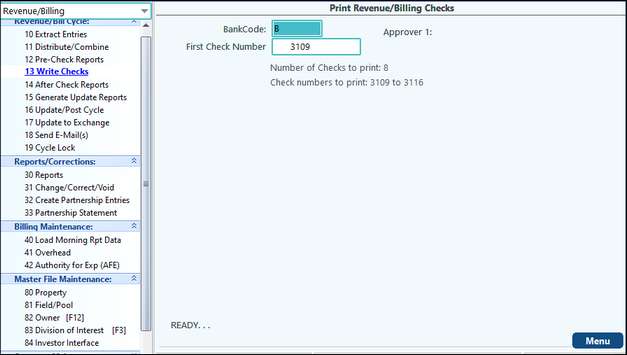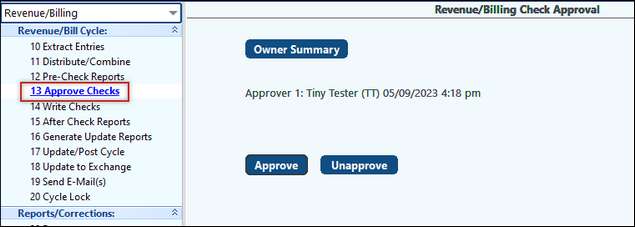Check Writing Approval - Treasury Function
You can control all cash disbursements by setting up check writing approvers for Accounts Payable. Please note that this is a separate function from the Accounts Payable invoice approval. In this case, we are adding controls specifically to the cash disbursement process.
Set up:
First, decide on the number of approvers for Accounts Payable check writing, Payroll check writing and Revenue check writing. It was decided this company requires one approver for Accounts Payable. Find this screen in General Ledger # 80 Company - Company Options - Approvals Tab.
Checking Restrict Quick Check to Approved Users option allows Pak Accounting to enforce the Quick Check restrictions set in the Utilities module > Global > User Level Security > Utilities button > Approver Maintenance. The option will be enforced with or without routing approvals being utilized.
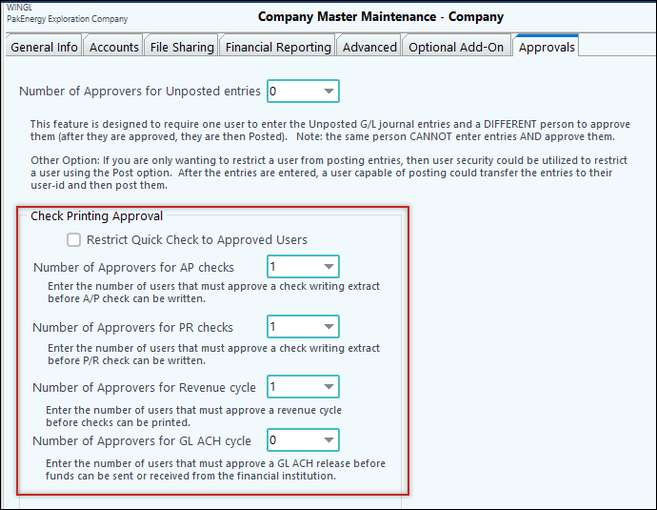
Next, decide who the approvers are and set them up in Utilities > Global > #92-User Level Security. Click on the Utilities button on the bottom of the screen and select “Approver Maintenance”. It is a good idea to have backup approvers for your Treasury check approval process (i.e. have more people Setup to approve than are required to approve in case someone is not available and checks need to be approved).
Description of Columns |
|
|---|---|
User ID: |
The user’s one, two, or three character code as set up in security. |
Company: |
You can specify an approver for each company or for all companies. |
Approve?: |
Indicate if they can approve Accounts Payable, Payroll, Revenue, or Unposted Entries |
QCheck Limit: |
The quick check amount a user can write. A zero amount in this case means this user can NOT print a Quick Check. |
Check Limit: |
By module, the check amount limit the user can approve. Here BG can print Accounts Payable checks up to $100 (or print a Quick Check up to $50). A zero amount is unlimited. |
Batch Limit: |
The maximum total amount of the check run the user can approve. A zero amount is unlimited. |
Special (Super User Options): The Owner of the Company is a typical Super User. Super User functions bypass the normal separation of duty controls embedded in the Treasury Approval process.
|
|
Apv Twice: |
Select “Yes” to allow the same approver (User ID) to be the second approver. |
Apv & Prt: |
Select “Yes” to allow approver to also print the checks. Accounts Payable only feature. |
Please note: Before setting up approvers for check writing you need to consider your entire security implementation for all users. Without invoking security in Pak Accounting, users would be able to go into utilities and change the settings thereby giving themselves rights to approve and write checks. Security rights should be setup on a user by user basis (User Level Security) BEFORE actually turning on (enabling) security. AFTER all users are setup with the proper rights you can “enable security” by clicking on the Enable Security check box in System Options/ Security Options tab.
Consider the following minimum security measures when setting up user rights:
1.Bare minimum (easy setup) for ALL companies:
a.Restrict access for most users from #92 system security, the screen where the “rights” are defined for each user, otherwise they will be able to change their own “rights”.
b.Also restrict #90 System options where security can be enabled and disabled for the entire organization.
2.Higher security (easiest setup) for ALL companies: restrict access to the entire Utilities menu. Users won’t have the rights to accomplish most administrator type functions:
a.Changing Security for Users/Disabling and Enabling Security
b.Installing Updates
c.Rebuilding Files
d.Backup/Restore Functions
e.Imports/Exports of Data
f.Resummarizing files
g.Network Tests/Logging Users out of Pak Accounting
h.Changing File Structures such as Account #/Sub#/Decks/Journals/Bank Codes/Tax Authority/AFE #
i.Copying Companies
j.Default Forms (Cover Letter Definitions/Footnotes/AP Letters/Division Order Letters/Release of Lien Letter/Escheat letter)
1.Highest Level Security (most advanced setup): you can restrict certain users from certain modules, all the way down to certain screens on a user by user/company by company/screen by screen basis. This higher level of security obviously requires more work setting up and maintaining on a continual basis.
Signature Options for Accounts Payable, Payroll, and Revenue/Billing
Pak Accounting provides the ability to automatically sign checks for Accounts Payable, Payroll, and Revenue/Billing checks that are written out of each respective module. Each module has a particular place for signature options:
•Accounts Payable module- Bank Account Maintenance, Signature Options tab
•Payroll module- Advanced Options, Check Options tab
•Revenue/Billing module- Revenue Signature
The signature options found in each module have the same options: Signature File Name, Password, Only Sign Checks Less Than, Print Line for Signature, and Optional Description.
Signature files are created by scanning the check signer(s) signature(s) into a bitmap file that is then stored in the GLN32 > WPFORMS directory. The signature file name is then input into the “Signature File Name” field in order for it to print on checks.
This file can be password coded by entering the password in its respective field. The password can be up to thirty characters in length and will be required to be entered before checks can be printed. This password must be safeguarded.
Working in conjunction with the signature file, the “Only Sign Checks Less Than” field allows for a dollar amount to be entered that will tell the system that the signature may only be printed on checks less than that particular amount. Any checks over that amount will have to be physically viewed and signed by the check signer(s). This option acts as an internal control against fraud. If checks are being printed out of Accounts Payable, Payroll, and Revenue Billing, the signature options will need to be set up in each module if desired.
Accounts Payable check writing approval example: A user has entered the Accounts Payable module to print checks from Account 2010 . The user has the necessary security to write checks but ONLY after they have been approved by one of the approvers set up in security.
User DW, the first approver with Special permission to Approve & Print, logs into the system, goes to Accounts Payable and selects “Pay A/P.” This user receives an error due to the check writing limitation (for the Check Limit field), in Accounts Payable.
Another approver logs into the system, goes to Accounts Payable and selects “Pay A/P. This user is an authorized approver within the dollar limit of the check run to do the approval. The user can then review each check included in the extract, as well as all invoices and scanned images being paid by the check by selecting the Review button below the Extract Statistics and Approval Information box. By double-clicking on a line, the user can also drill down to see the G/L coding to ensure the correct Accounts and Sub-Accounts are being paid.
Once checks have been approved and printed, they will appear in the Bank Reconciliation module/#81- Check History showing the initials of the Approver above the “Written by” field at the bottom of the screen. NOTE: The approver can approve/unapprove the check run; however, they cannot also print checks unless they have special permissions.
NOTE: Reminder to turn on Approval for Payroll checks in G/L/Company Options on the Approvals tab to activate Check Writing Approval.
|
Payroll check writing approval example: Utilizing Check Writing Approval process in Payroll is seamless as it is incorporated into the Payroll Cycle during Payroll Review giving the opportunity for the Approver, JC, to verify the Hours Proof List, Check Register, Change Log, View Log, and Comparison Report prior to printing the Payroll checks. Again, this is where all or none of the checks are Approved or Unapproved. If Unapproved, the cycle cannot go forward until corrected and Approved.
Once the cycle has been Approved, the system will generate a user initial, date/time stamp:
Now that it has been approved, the Operational staff can continue through the next steps of the cycle and Update. |
Revenue check writing approval example: Utilizing the Check Writing Approval process is equally as seamless as in Accounts Payable or Payroll. The user begins the Revenue cycle (this cycle could also be a Revenue/Billing cycle) as usual and continues to #12-Pre-Check Reports. However, when they proceed to Write Checks, there is no “Print” Option.
User informs the approver that Revenue checks need approval. That user logs into the system and there is a new menu option for the user ID, #13- Approve Checks.
On the Revenue/Billing Check Approval screen, the approver is able to click on “Owner Summary” to review all checks in one report. After reviewing the Owner Summary report the approver has the option to “Approve” all checks or “Unapprove” the checks. Once Approved, the system will generate a User ID, date, & time stamp. At this point, the original user can reenter the cycle to print the Revenue Checks and follow the Revenue cycle process through the update. |