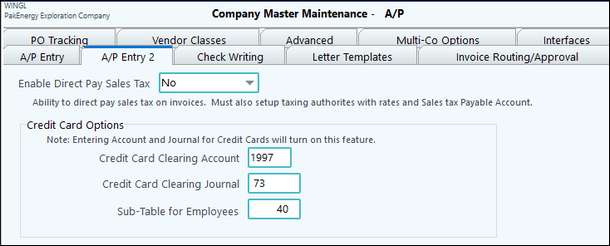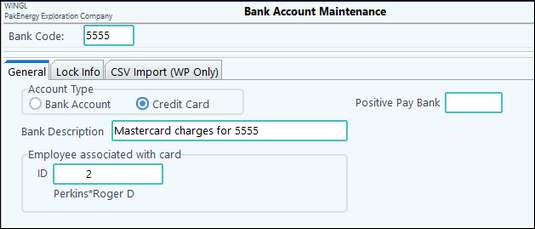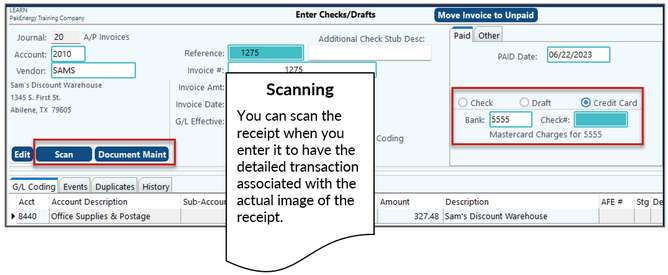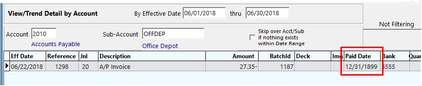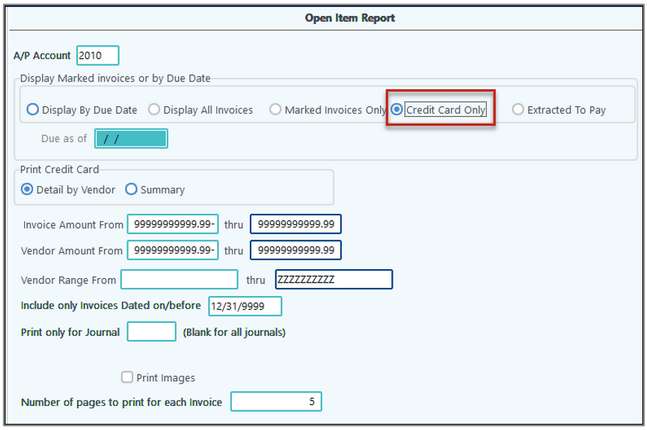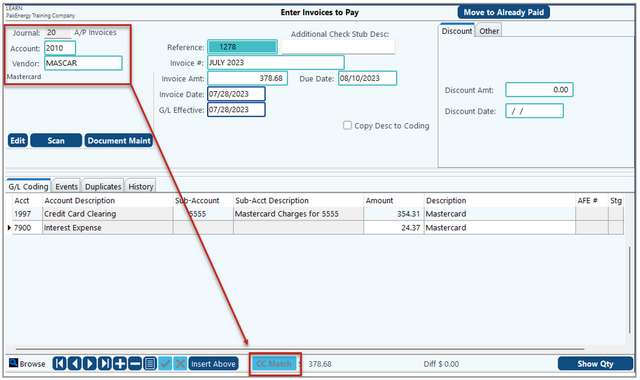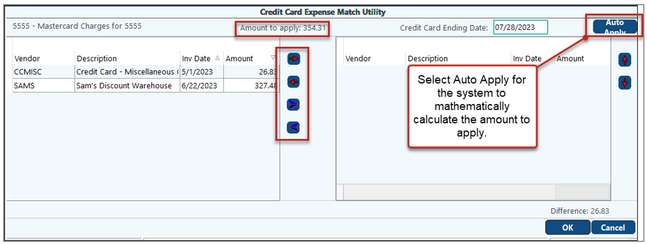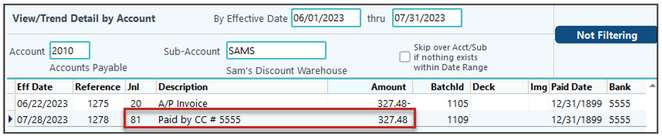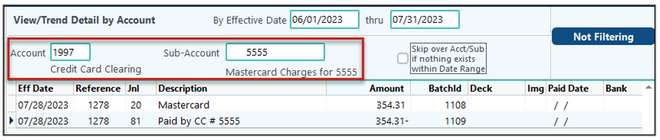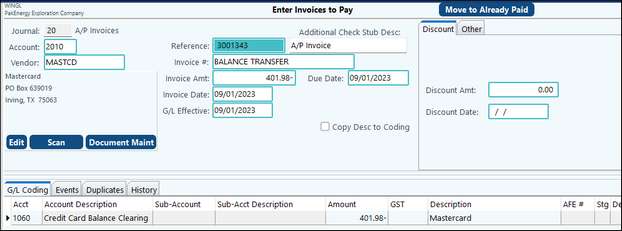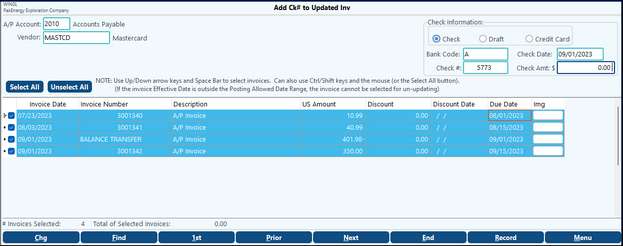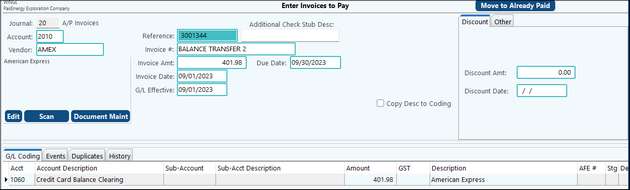Overview
One very simple and easy way of processing a credit card is to just key in the charges directly from the statement. This method does not require you to have a receipt nor prior knowledge of the charge. If the statement spans a month and you need to split the charges into two different accounting periods, the charges are just entered on two separate invoices.
If you are using the above method and you are not having any of the following issues, then you need to continue what you are doing. The Credit Card Entry feature is designed to address the following issues:
1.Record purchases as they occur to keep your accrued liabilities and expenses as up to date as possible or to have the related need to charge a Joint Interest Billing account and get it billed before the statement arrives.
2.Track purchases back to the original vendor, not just the credit card vendor. Also you can have the benefit of duplicate invoice/amount checking at that same vendor level.
3.Scan credit card purchase receipts into the system in a logical manner. And as a result, find the images quickly at a later date. If you key in all the charges from a credit card statement as one large invoice, then all the various receipts would be scanned into one large multi-page image attachment. One workaround, would be to key in each line on the statement as a separate entry/invoice.
4.Have your Pak Accounting Software assist in the reconciling/matching the charges to the statement. This includes a typical business credit card account that contains separate charge accounts for each employee on one statement.
5.Get your expense coding in as it occurs so the credit card bill coding takes minutes instead of hours.
6.Take advantage of the coding sets and/or default account coding found at the vendor level.
Credit Card Setup - Using the QuickStart feature to create a new company will create the Sub-Table, Account, and Journal.
1.Sub-Table (CCNUM) for Credit Cards. Select the following tabs to show: •Active dates (ability to make inactive if CC is cancelled) •Documents (ability to scan in contract information for the CC) NOTE: THE SUB-TABLE MUST BE NAMED CCNUM FOR THIS PROCESS TO WORK CORRECTLY. 2.Acct #1997 – Credit Card Clearing Acct with CCNUM as the Sub-Table. 3.Journal # 73 for Credit Card Clearing entries 4.Edit Company Options for Credit Card •Enter CC Clearing Account # – 1997 •Enter CC Clearing Journal # - 73
•Enter Bank Code - must be 4 characters (suggest last 4 digits of cc account) •Select Credit Card as the Account Type •Enter description of Credit card.
Note: Bank codes for Credit Cards are automatically added as Sub-accounts in Sub-Table CCNUM.
•Optional - Set up a Miscellaneous Credit Card Vendor (CCMISC) •Vendors you may want to track charges (i.e. Office Supplies) •Your Credit Card vendors (i.e. Mastercard, Visa, etc).
|
Credit Card Receipt Entry – Entering Credit Card receipts for charged purchases (daily transactions) under the Handwritten Checks/Drafts menu. Credit Card Receipts can be entered in as they are charged or all at once prior to recording the credit card statement. NOTE: Paying a vendor via credit card is NOT a 1099 event. It is the responsibility of the credit card company to send a 1099 to the vendor. •Same principle for invoices applies to receipts. If you need to enter a receipt use menu #20. If the receipt has already been entered and you just need to add the payment information, use menu #22. •Enter the information just as you would a Handwritten check/draft EXCEPT select the Credit Card option and CC bank code for the card used in the transaction. •You can scan the receipt when you enter it to have the detailed transaction associated with the actual image. •Post as normal when everything is entered.
•Another option to record the receipt is selecting the CCMISC vendor if you do not want to track the charges by a particular vendor.
Note: The approval tab allows you to use the A/P approval feature for credit card receipts.
After it’s been posted, look in View/Trend we can see the entry. There is only one side and the Paid Date shows 12/31/1899. The date is the system’s way of knowing this is not an Open Invoice, the odd date helps us know at a glance (along with the Bank field) that this was paid with a Credit Card.
Notice if we look at the clearing account at this point, there are no entries. That is because we won’t see any entries until we match the receipts to the statement and post the statement.
|
Paying invoices already in Pak Accounting with a Credit Card
If you already recorded an invoice into Pak Accounting through the normal A/P “Enter invoices to pay” screen and then you pay the invoice with a credit card (or when you entered it, you didn’t know it was paid by credit card), use Add Ck# to Updated Invoice to pay the invoice via credit card.
Select the Credit Card option, the bank code (or card you are charging) and the select/highlight the line item to pay. Click on Record to update the transaction. |
Open Item report
The A/P Open item report prints a separate section for Outstanding Credit Card charges. These are invoices that have been paid with a Credit Card but have not been matched to a statement. Select "Display All Invoices" then in the "Print Credit Card" section select one of the following: "Detail by Vendor" (lists the credit card information for each vendor along with a summary), "Summary" (lists the credit card information in summary only), "None" (does not display any credit card information).
|
Credit Card Statement – Enter the Credit Card statement (once a month). Enter CC statements through AP #10 Enter invoices to pay.
•Enter CC statements through AP #10 Enter invoices to pay. •Select the credit card vendor you are paying. •Enter the total amount of the statement •At the bottom part of the screen (G/L Coding grid), select the CC clearing account and the CC Sub-Account (bank code) that corresponds to the credit card being paid.
NOTE: If there is a need to split one of the receipts, this can be accomplished in the Credit Card Expense Match Utility. Simply right click on the receipt that needs to be split and choose the option"Split". Enter in the amount to split by and click OK. See below:
Additional charges (interest) or receipts not recorded….
Any additional credit card receipts or charges on the statement can be recorded as line items at the bottom part of the Enter Invoices to Pay screen.
Let’s look in View/Trend again at our entries. Going back to our receipt, we can see now that there is another entry – the offsetting clearing entry with the same date as our statement.
Remember before there were no entries into our clearing account? Now that we have posted our statement we can see the entries. Entries are always made into the clearing account in pairs. So you will only see the 2 entries (from the receipt and from the statement) once you post the statement.
|
Partial Payments
To make a partial payment on a Credit card statement (i.e. not paying in full).
Enter the statement in total dollar amount and flag receipts using CC Match.
After Updating, use A/P > Partial Pay/Change Due Date to split out the portion to pay and pay the credit card statement through the normal A/P procedures.. |
In my example I'm moving my $401.98 Master Card balance to my AMEX card. 1.Create a credit invoice to reverse out the amount associated with the old credit card and offset it to a clearing account of your choice. POST invoice.
2.Go into #22 add check to updated invoice, select all and record this as a zero-dollar draft, Record. This will apply paid dates to all of the invoices and clear out the balance of the old credit card.
3.To get the balance into the new credit card, you will need to create an A/P invoice and offset it to the same clearing account as before. POST this invoice.
|
Corrections On Receipt: If a credit card entry was posted with the incorrect credit card, you can correct the card used to pay the invoice by going to View Trend (F4) and right-click on the credit card clearing entry. Then choose Change Credit Card. If any other changes need to be made choose Unpost Journal/Jnl Ref from the same drop down menu. The will return the invoice to AP Handwritten Check/Drafts > 20 Enter Checks/Drafts.
On Matched Statement: If the statement has not been paid, use A/P Un-Update Open Inv to unpost the invoice. If the statement has been paid, then reversing entries will need to be done.
Common Errors when posting When trying to post, if an error appears that the "Clearing Total is not Setup," this is an indication that the amounts are not matched up using "CCMatch." Go back to the statement and click on CC Match for every Credit Card Clearing line you have on your statement.
If an error appears that the "Credit Card Clearing is off by XXXX.XX," this is an indication that the items on the statement were not completely matched. For example, if you had to match $379.46 but you only matched $51.98.
|