Pak Accounting has the ability to pay batch credit card invoices and has pre-programmed the file layout needed by American Express, Merrill Lynch, and Wells Fargo for this to work flawlessly.
This feature allows you to set up individual vendor Sub-Accounts to be paid by credit card instead of check, thus earning you points/discounts. If the vendor limits credit card payments to only invoices under a certain dollar limit, you can specify the limit when marking the vendor to be paid via credit card.
Setup
1.Setup a new unique journal number for each Credit Card account being setup. Journals are setup under General Ledger, Master Files Maintenance, #83 Journals.
•If setting up two Credit Card accounts, then setup two new journal numbers. Each credit card needs its own unique journal numbers. Do not use the journal # for anything else.
2.Make sure the Credit Card Vendors are set up in Sub-Account Maintenance.
3.Set up the credit card processor(s) using the Credit Card Information under Master Files Maintenance / Company A/P Options, Check Writing Tab.
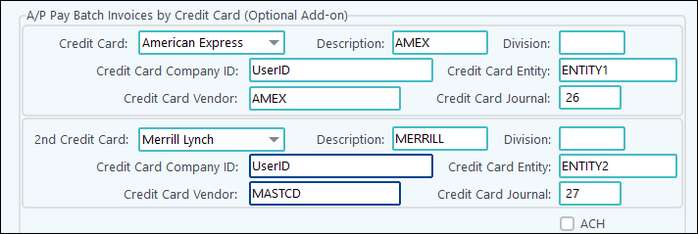
•If the ACH is checked, the vendor will be paid by ACH and a check won't be produced for them if check printing happens prior to ACH processing.
•The Credit Card Entity is used on the file name. Those could be specific for the Credit Card Company. The same may apply to the Credit Card Company ID.
4.Next go to Sub-Account Maintenance (F12) and change the setup on the vendor(s) being paid with Credit Card.
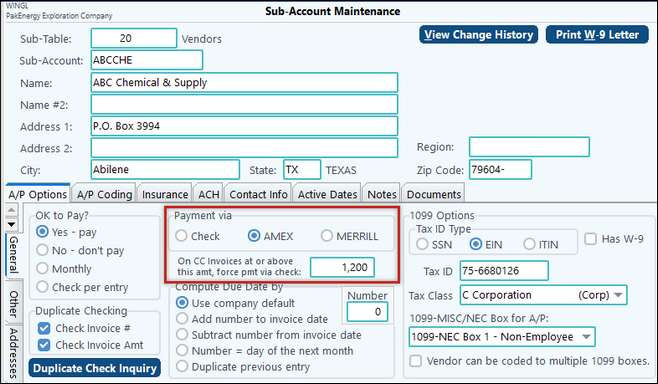
•Payment via: If the vendor accepts one of your credit cards, select which Credit Card will be used to pay their invoices.
•On CC Invoices at or above...: If the vendor only allows invoices under a specified amount to be paid via credit card, enter the amount. Any invoice entered at or over the specified amount to be paid via a check.
Process
•A/P invoices are entered as normal through A/P Enter Invoices to Pay.
•The data entry person doesn’t have to concern themselves with how the invoice will ultimately be paid.
•Data Entry, Updating and Routing, all works as usual.
Reports
Open Item Report
Once the invoices are updated to the General Ledger they will show up on the Open Item report. There is an option to Include Vendors coded for: Checks or Credit. This is on both the Open Item Report and when Paying A/P.
•If user selects only the Credit Card (AMEX in this example), that will be noted in the title of the Report. Vendors being paid by some method other than a check will be noted (to the right of the vendor’s name), along with an invoice dollar limit if applicable.
•Any A/P invoice(s) that are above the limit will show on the Open Item report with Checks selected.
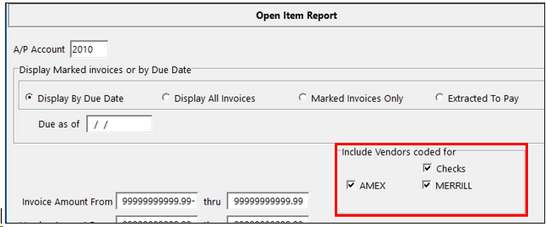
Example: option to include vendors coded for AMEX
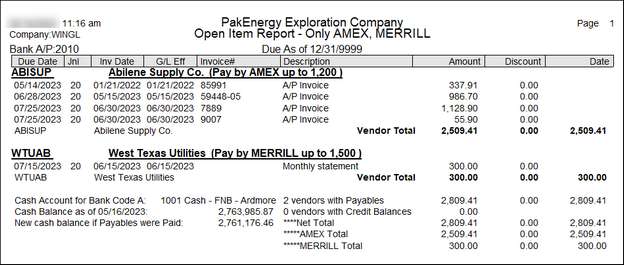
Check Printing - Pay A/P
Batch Type will allow you to select Check or one of the Credit Cards that have been set up. Choose if you want to print checks or create a batch of invoices to be paid by the credit card processor.
If you have payment approval turned on, then a batch paying via credit card will need to be approved just like a check batch is approved.
If a credit card batch is being created, then once the “Extract” is done, instead of having a “Print Checks” option, you will instead have an “Update”. User Updates and the display the number of payments processed and the name and where the file is stored. This file is now available for uploading to the appropriate Credit Card Company.

In Pak Accounting, the update created G/L entries recording the payment by the Credit Card Company to the various other vendors and the new payable to the credit card company itself.

Multi-company Note: If you are generating payments via credit card from more than one Pak Accounting company and are submitting them to the credit card vendor under one processing account, once you have created the 1st file, you will need to go to Utilities, Miscellaneous, #86 Next Number Assignment. Change the AP_CRCARD next value to start with at least 1000 in your 2nd company, etc. This will allow each batch being submitted to have its own unique batch number.