Company costs are ways you can track employee expenses of the company that do NOT AFFECT the net pay of the employee. A great example of a company cost that many companies need to track is company provided health insurance. These costs can be “accrued” to the proper department through the payroll cycle each payroll and automatically sent to A/P for payment (or to an “accrued” liability account).
Detail Code
Setup the Company Detail First, the Type is "C" for Company Costs.
Set the accounts you want to debit for the expense and credit for the liability.
If you wan the system to automatically create the A/P entry from Payroll, key in the A/P account number and the Sub-Account number for this vendor.
Employee Maintenance
Add the detail to each Employee's Maintenance and enter the amount of their insurance. The account numbers should default based on what you set up for the company, but you can override it here if it should be different.
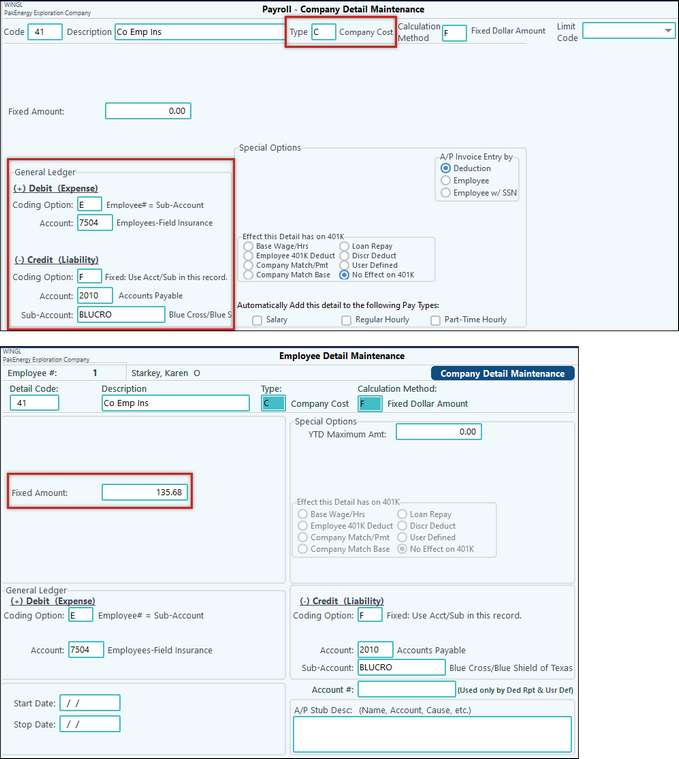
An advantage of sending company costs straight to A/P is the inherent ability to verify that your paper billing (from Blue Cross in this example) is correct. If the Blue Cross bill you receive in the mail does not match what has been posted to A/P for company insurance from payroll, it is an instant red flag! It is a quick reconciliation of two amounts, and generally the one that comes directly from payroll will be correct!
Another advantage of tracking company costs through payroll is for year-end payroll reporting purposes. If you have a detail such as life insurance, or an HSA payment that needs to be reported on the W-2 form at year end, it is very easy to extract any payroll detail (including a company cost) into any box on the W-2!
In this example we have elected to report our company cost for detail code #41 into Box 12 of the W-2.
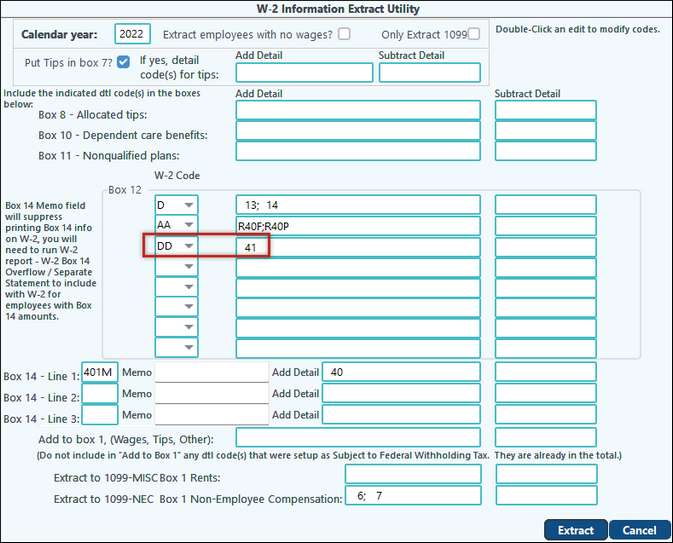
If you have not been tracking the Company Provided Insurance in Pak Accounting Payroll, you can still enter the information into the system, and extract it to your W2s.
1.You will still need to add a Company Cost detail code. 2.You would still add the new detail code to each employee’s Earnings/Deductions tab. 3.You can get the total of provided insurance for the year by running a stand alone payroll cycle which can be dated from 12/31/current year through 12/31/current year, and have the check date of 12/31/current year. a.On the start cycle screen, you will unselect all the detail codes except the Company Provided Insurance detail code added above. In our example it would be # 41. b.You can pull in all employees. c.Then you would start your cycle. This will start a cycle, and pull in all your employees. d.If an employee did not have company provided health insurance, you can delete them from this cycle. 4.The detail code you added has different accounts for the Liability and Expense entries. a.Since you have probably been paying this all year for your employees, you will not want these transactions to hit these accounts. You can go into # 80 Basic Options, on the “G/L” tab, and set the “Create G/L Entries” to “No”. This way when you update the payroll cycle, the payroll check history is updated with these company cost for insurance provided to your employees, but nothing will be sent to your G/L accounts. 5.You will need to make sure the net check amount for all employees is zero. a.If there is a negative amount, it could be because the employee has extra taxes being deducted. You can zero those extra taxes out on the “Taxes” tab. You want to make sure all amounts on the “Earnings” tab, the “Deductions” tab, and the “Taxes” tab are all zero. 6.You will click on the “Company Costs” tab. You will enter the amount of insurance provided for the year for this employee on the line for the Company Provided Insurance detail code. (In our example above the line will read “Co Emp Ins”.) Since this is a company cost detail code, no earnings or deductions will be on the employee check. The check will be a zero amount check. 7.Once you have all the employee’s amounts entered, you will then need to print checks. Again, since all the checks are zero amount, you will need to click the “Zero Amt” button to print the stub information to plain paper. 8.Then you would print your Payroll Register. This will show the amount of company provided insurance for each employee. 9.Next you would print the Payroll Check Register. All the amounts will be zero. 10.Finally you will update your cycle. Again, make sure you have # 80 Basic Options, G/L tab field “Create G/L Entries” set to “No”. (Once you have updated this cycle, you will want to go back to # 80 Basic Options, G/L tab field “Create G/L Entries”, and set that to “Yes”.)
This will get the year to date amount of Company Provided Insurance into each employee’s payroll history.
Now you will be able to go into Year End, Reports-W2, # 60 Extract W-2 data menu. On this screen you will need to click on one of the “Box 12” W2 Code boxes, and choose the “DD” code. Then to the right of that code, you will need to select the detail code you set up above. This will instruct the system to pull the YTD amount of that detail code, and put it in a box 12 along with the code “DD”. Finally you will click the “Extract” button. Then you can go into # 62 Employee Maintenance to see each employee, and the amounts shown for each box. For any employee that had the company provide insurance, you will see a box 12 “DD” code, and their amount.
FINAL SPECIAL NOTE: If you do not want to permanently add the Company Provided Insurance to the employee year to date check history, you can manually add the amount to their W-2 totals. Again, you would go into the # 60 Extract W-2 data menu, and put “DD” in one of the W-2 Code boxes. You would leave the detail code boxes to the right blank. When you extract, the system would add a code “DD” to each employee. Then you could go into # 62 Employee Maintenance. You could enter the amount of company provided insurance on the “DD” line. This will print that amount along with code “DD” on the W-2. When you print the W-2s, you need to print all of them to a PDF file. This way if you need to reprint a W-2 at a later date, you will be able to print that W-2 from this saved PDF file. Manually entering the data does not permanently add this to the employee master. If you were to re-extract your payroll W-2 information, these manual changes will be lost. |