PO Tracking is an add-on to the A/P module. It gives you the ability to track purchases in advance of the receipt of the vendor invoice, identify the purchasing agent, match the PO to the invoice when received, and identify the amount of outstanding goods and services on order.
Setup
To begin using the Accounts Payable PO Tracking, navigate to the Accounts Payable module / Company A/P Options, PO Tracking tab. Enter the Purchase Order Vendor Sub-Table and the Purchase Order Request Sub-Table.
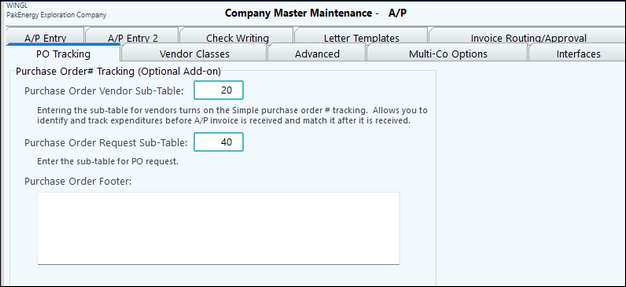
NOTE: A Purchase Order Footer may be entered if desired.
Using Accounts Payable P/O Tracking
Enter the Purchase Order in A/P Tracking. The system allows you to:
•Automatically assign the next purchase order number. Any authorized user can issue the PO #. This option can be controlled with User Security.
•When entering A/P Invoices, match the Invoice to an issued PO# and automatically record the amount against the PO.
•Be able to list outstanding PO numbers and completed PO numbers.
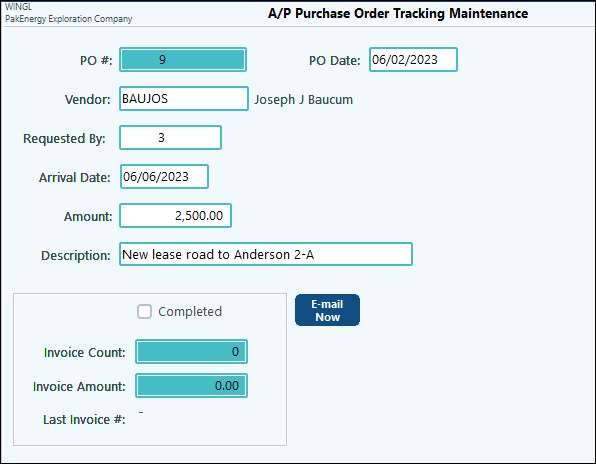
AP Purchase Order Tracking Maintenance |
|
|---|---|
PO Date |
Date the order was placed |
Vendor |
Vendor setup in F12 |
Requested by |
Employee who placed the order |
Arrival Date |
Anticipated arrival of the order |
Amount |
Dollar amount of the order |
Description |
Brief description of the order |
To list Outstanding and/or Completed PO’s, click on the “List” button, set the report parameters, and choose to print, view, or save the report as a file.
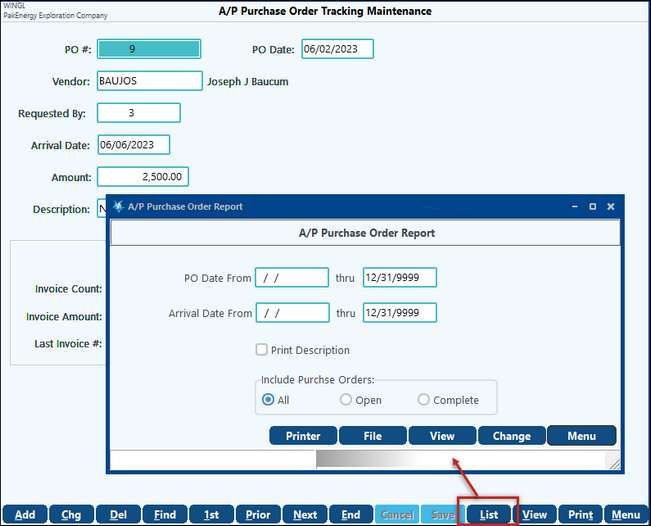
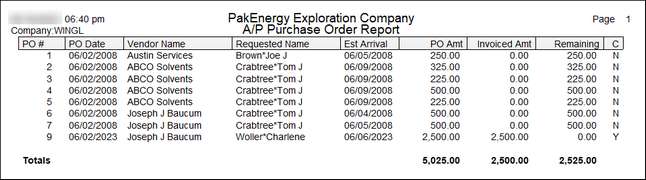
1.Once the invoice is received, use A/P Enter Invoices to Pay > Other tab to match invoice to PO.
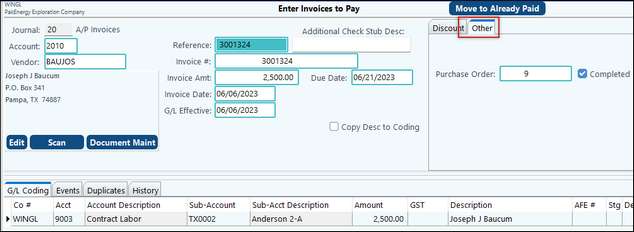
2.When new invoices are entered, the PO# is recorded that automatically records the invoice amount against the PO. If the remaining amount is less than a dollar, then the system will automatically default to mark the PO as completed. If the PO is 1.01 or more, less than the PO amount, then the system defaults to not be completed.
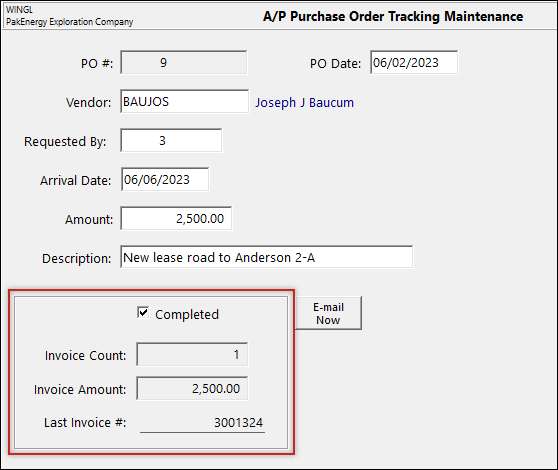
NOTES:
•Once the invoice is entered the bottom part of the PO tracking screen fills in with the related information.
•The PO# can be 100% editable by going to the Next Number Assignment menu item in the Utilities module under Miscellaneous, and entering zeroes in the APPURCHORD field.
Use the E-Mail Now button to easily e-mail the Purchase Order.
Click on View or Print to print the Purchase Order.