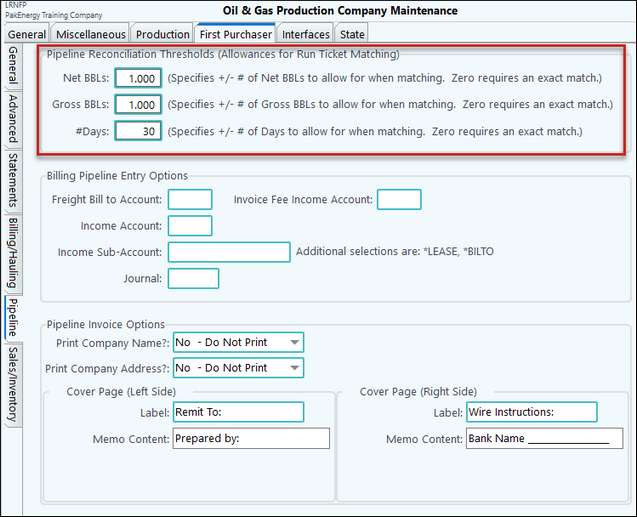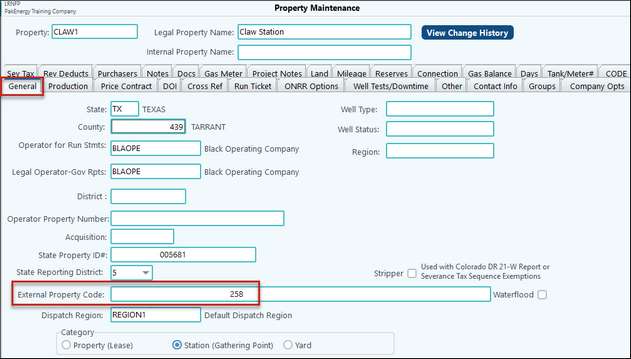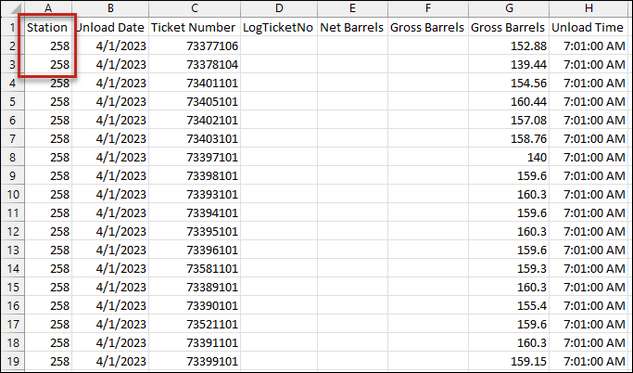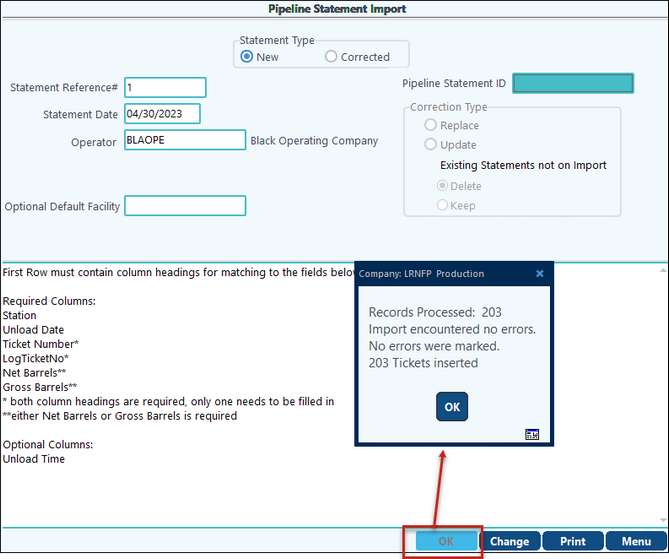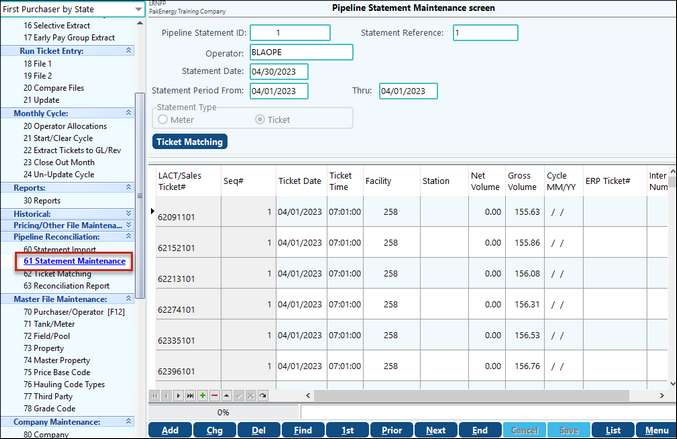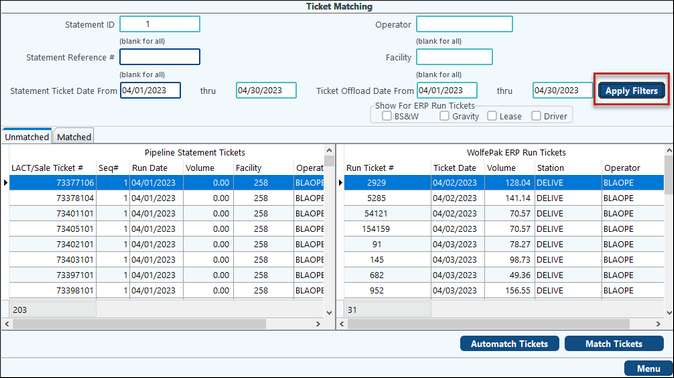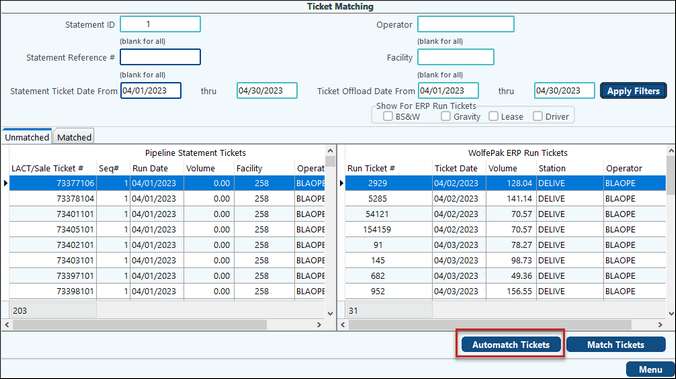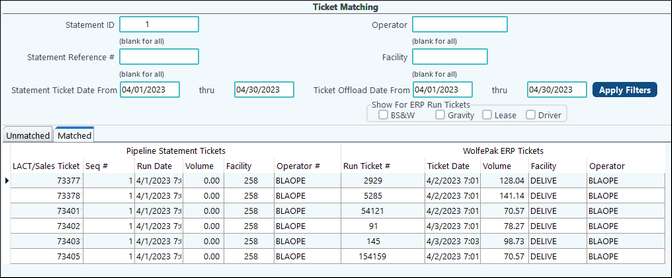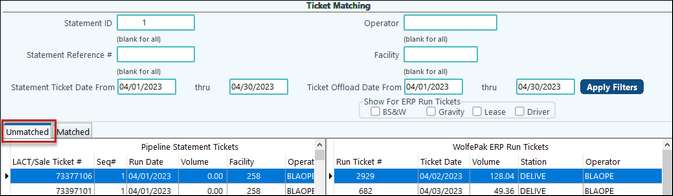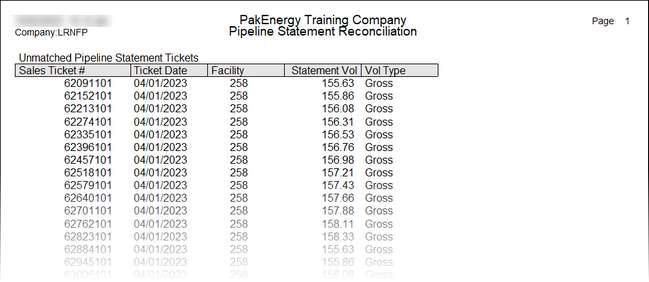Pak Accounting’s new Pipeline Reconciliation Process helps facilitate the monthly process of reconciling daily tickets to the pipeline statement received at the end of the month. This new process will add automation eliminating hours of manually ticking and tying each ticket to the statement.
Match purchase tickets and sales tickets according to your unique business requirements. User defined tolerances allow you to set the acceptable variance levels on gross barrels, net barrels and number of days before or after delivery date on a ticket. The system holds these tolerances which makes the process faster and keeps your reconciliation requirements consistent over time.
You can find the new Pipeline Reconciliation Process has a new section in the First Purchaser menu.
Monthly Reconciliation Process
1.Import the pipeline statement in Statement Import
2.Review importing tickets in Statement Maintenance
3.Auto-match tickets in Ticket Matching
4.Run Reconciliation Report in Reconciliation Reports
There is some one-time set-up required before you start using the pipeline reconciliation process.
1.Set- tolerances for matching The Pipeline reconciliation process, allows you to set allowances when matching tickets. In the First Purchaser > Company Maintenance > Company > First Purchaser tab, you will find a new side tab labeled Pipeline Recon.
Set the allowances +/- for Net BBLS, Gross BBLS, and number of days from the Unload date. When auto matching tickets, the system will not match tickets that fall outside of the allowable amounts. Leaving the amounts set to zero will require an exact match.
2.Set up Property maintenance for stations Each pipeline should have a Station ID. The system uses the External Property Code on the Property Maintenance to link these two ID’s together. First Purchaser > Master File Maintenance > Property > General tab - External Property Code: enter the Station ID from the Pipeline statement:
This same Station ID will be used by the Import to identify the Station (offload property) on the tickets in ERP.
Note: This set-up will need to be done as you enter stations into the PakEnergy Accounting system. |
Fill in the Pipeline Statement Import information. Statement Reference #- Create a Unique reference number Statement Date- Date on the Pipeline Statement Operator- ERP Operator found on the Property maintenance> General Tab> Run Statement Operator. Pipeline Statement ID- system generated Easily import your pipeline statement using the required Excel import format, which can be found on the Pipeline Statement Import screen (pictured below).
|
|||||||||||||||||||||||||
This screen allows you to see the tickets that were imported from the pipeline statement.
All previous pipeline imports will be saved and are accessible here. Use the next, prior, or Find to lookup the pipeline statement you would currently like to reconcile. You can also save time by going directly into the Ticket Matching screen from here and begin the ticket matching process. If you need to re-do your import process, selecting delete from this screen will delete the statement and all tickets imported. From here you would need to start the import process again. |
This is where the tickets are matched based on the criteria for tolerances that is set in the Company Maintenance. The following fields are required: Statement ID, (choose from the lookup) Statement Ticket Date and the Ticket Offload date range. Once the required information is filled in select the Apply Filters button. The tickets from both the Pipeline Statement (on the left) and ERP (on the right) will display as unmatched tickets. Select the Automatch tickets button to have the system match them for you.
Once the Automatch process is finished, the Matched tab will automatically populate and all matched tickets can me seen here.
To see any unmatched tickets, select the Unmatched tab. These will be the tickets you will want to research.
Tickets can be manually matched as well. Select the Ticket from the Pipeline side and the ticket from the ERP side that you would like to match. Once both are selected, select the Match Tickets button. The ticket will then move to the Matched tab. Tickets can be unmatched the same way.
Also see Entry > Daily Run Ticket > Matched Ticket tab to see matched ticket information. |
This report provides a simple listing of unmatched tickets and matched tickets if you choose. To see matched tickets, make sure to select the Display Matches option. If chosen, Matched tickets will display first, followed by any unmatched tickets.
If you prefer to see the matched or unmatched tickets in Excel, use the file save to option on the reconciliation report screen. Or, another option is on the ticket matching screen, select the tab you would like to see and then right click and use the Export to Excel option.
|