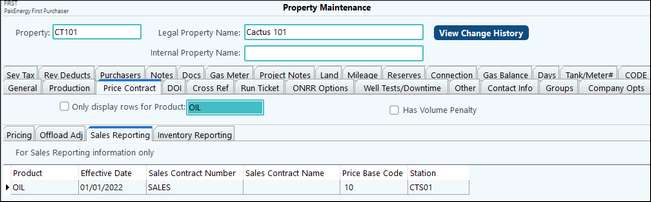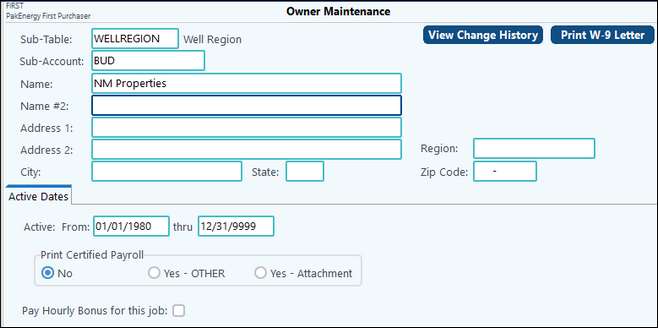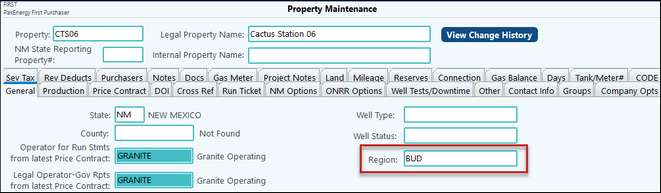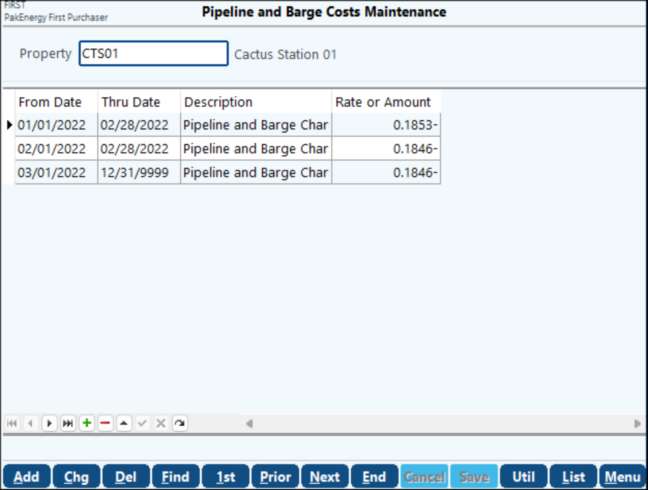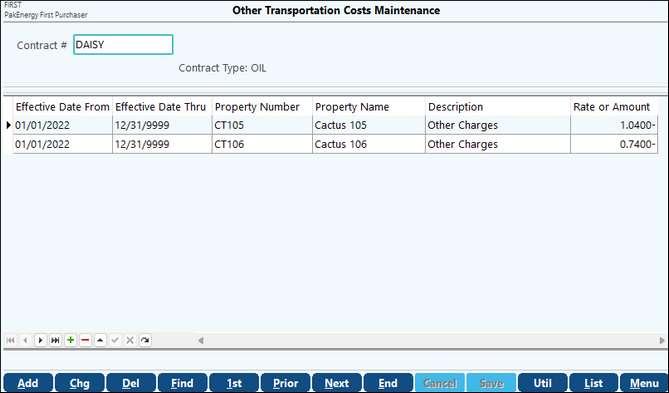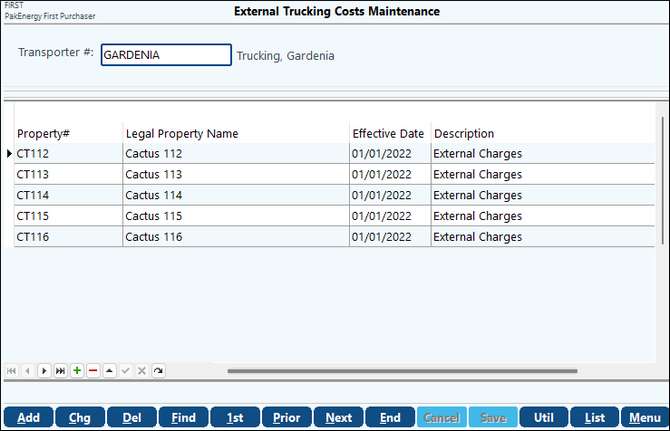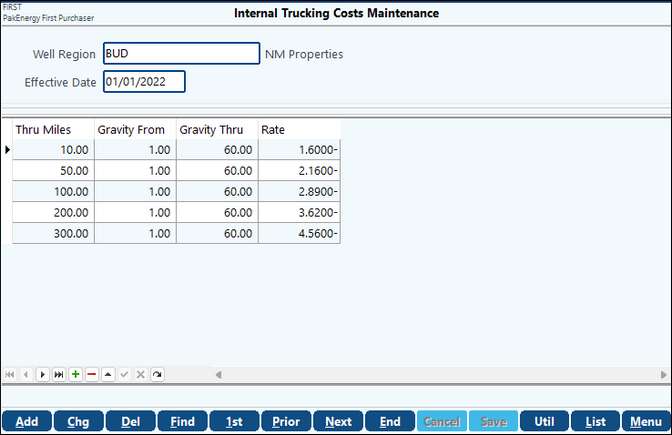Overview
New option to track costs and tariffs for a pipeline, barge, trucking, etc. by contract, property/station, or well region for an effective date. This is for EOM reporting only and does not create any entries.
Setup
There is no setup required to turn on this feature. However, the costs themselves will need to be setup in Costs and Tariffs Maintenance. The 4 new menus are:
Pipeline and Barge Costs: track by Station or Delivery Point
Other Transportation Costs: track by Contract #, Property Number
External Trucking Costs: track by Third Party Transporter # and Property
Internal Trucking Costs: track by Well Region, Miles, and Gravity
Also, there are a few items that will need to be setup that are tied to the Costs and Tariffs. These are most likely to already be setup; however, we will review them.
External costs and Internal costs are both tied to drivers which are setup in the Payroll system. To review or setup drivers go to Payroll > Employee/Check Maint > Employee Master (F3). For External Costs, the driver will be set up as a Third Party.
For Internal Costs, the driver will be setup as a Driver.
|
The EOM Report has the ability to pull in Sales information for reporting purposes only. To set this up, to go Property > Price Contract tab > Sales Reporting sub-tab. Fill in the Product, Effective Date, Sales Contract Number, Price Base Code, and Station. Using the green “+” and red “- “, lines can be added or removed. More than one station can be set per property. There is also a Sales Reporting option on the Property Import feature.
|
A Well Region is set as a Sub-Account. Well Regions cannot be setup within the First Purchaser module. You can go any other module to access the Sub-Account Maintenance for Well Region. There should already be a Sub-Table for Well Region. Use the Add to add any additional regions you would like to setup.
Once the Well Regions are setup, they can be attached to your properties in Property Maintenance > General tab > Region field. Click in the field, use the drop-down menu to select the region.
|
New Pipeline and Barge Costs Table to capture tariffs and fees related to pipeline and barges. •Pipeline Costs: Throughput fee on lease on delivery point •Barge Costs: Multiple Costs based on delivery to certain locations
Utility will allow you to import a file from Excel. List will take you to reports. |
The cost/rate of a pickup location by effective date to handle contracts. These costs can include brokerage fees, management fees, and various other costs.
Utility will allow you to import a file from Excel. List will take you to reports. |
This menu captures external costs that are not otherwise captured in Pak Accounting.
Utility will allow you to import a file from Excel. List will take you to reports. |
Internal Trucking Costs Maintenance will capture internal trucking costs based on Well Region then a Gravity/Mileage combination. This will track miles driven by internal drivers. Drivers are set up in Payroll > Employee/Check Maint > #10 Employee Master > First Purchaser section – the Type must be set to Driver
Utility will allow you to import a file from Excel. List will take you to reports. |
Utilities
Import from Excel function
Some fees are updated monthly, the import feature allows you to easily update your maintenance fees.
The Utility button can be found at the bottom of each maintenance screen. Clicking on it will bring you to this Import from Excel screen (the name shown at the top will depend on which maintenance screen you are on.
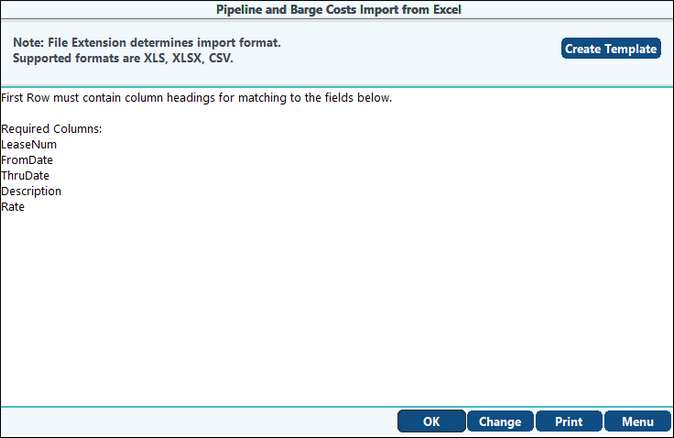
Click on Create Template – Save the file – fill it in. Below are examples of a Pipeline and Barge Costs import and the External Trucking Charges import.
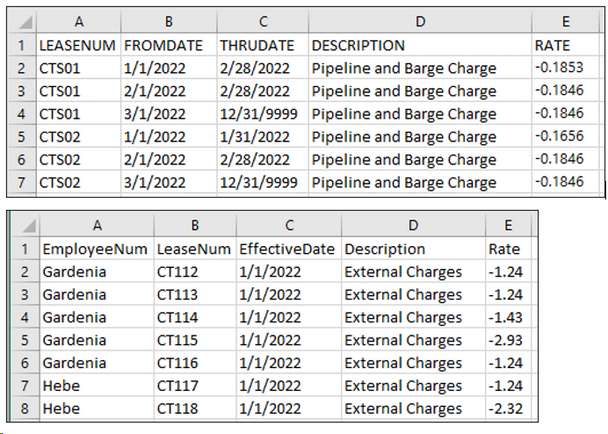
To Import - click on OK at the bottom of the Import screen – browse to location – select the file.
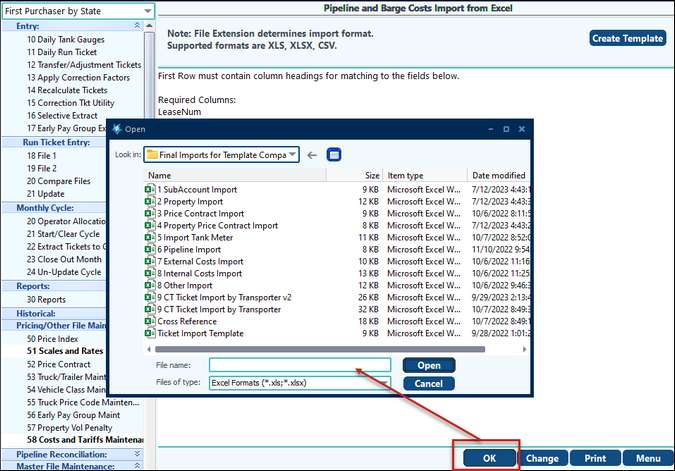
A pop-up will appear to let you know if the import was successful or if there are errors.
If there are errors, click on the Launch Excel to Correct button on the pop-up. A new column will be on your import – it will be the very last column and it will explain any errors.

Correct the errors and try the import again. Repeat until you get a success full import.
See EOM Economics for reporting options.