The AFE maintenance screen is where you create and maintain your AFE budgets. Entering a Budget Amount automatically turns on the "Active" switch box. Items not marked "active" cannot be posted to for this AFE/Property #/Account#. This prevents unwanted entries from accidentally getting coded to inactive line items.
Also see Authority for Expenditure for full setup and process.
The first screen, Authority for Expenditure Maintenance, is where you enter your budget information for each AFE/Property#.
The Cost Amount and Budget Amount are totaled for your convenience at the bottom of the screen.
Creating a Template
•Creating a Template can make it easier to create new AFE’s in the future.
•Click Add in the lower left-hand corner of the screen. Select the option to Create a new Template.
•Populate the information that would be general to future AFEs.
•After saving the template, it is available to copy to an AFE using ADD / Copy from existing Template or AFE.
Using a Template
•On the main Maintenance Form, select [Add], then select Copy from Existing Template or AFE (including dollars).
•Select the option to copy from an Existing AFE or a template. Use the drop-down menu to select a template.
•Enter in the Number and Name you want to call the new AFE.
•Click OK
Create New AFE From Scratch
When setting up a new AFE from scratch:
•Enter in the top information.
•After entering in the Stage and tabbing, a window will appear to help you select accounts. Select the Billing Category Accounts you would like to attach to that Stage. Simply click on the category and use the Red arrow to move it over.
•Click OK and any account attached to that category will be listed on the bottom half of the screen.
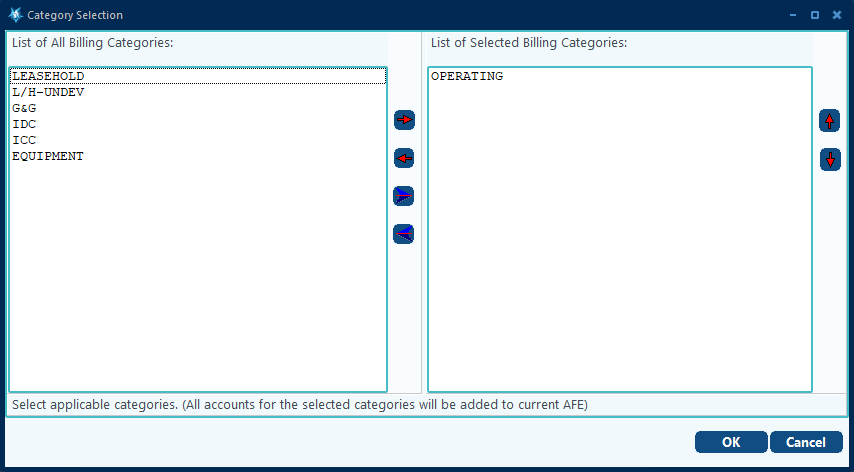
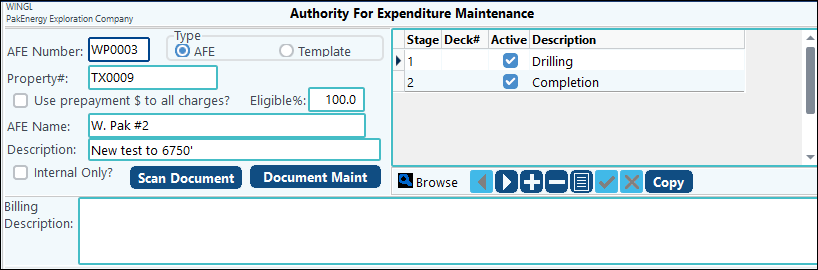
AFE Number |
The company option for this defaults to Force Unique AFE#. This ensures that there will not be any duplicate codes. |
|---|---|
Type |
Select if creating a new AFE or a new Template |
Property # |
This property will need to be setup first. |
Use Prepayment $ for all charges? |
Is an advanced feature. This is typically used at the end of the project if there is left over Prepayment money. If checked, then the left over funds can be used for other, non-AFE charges. See the Advanced Features section for the purpose and description of how to use the option to “Use prepayment $ to all charges?” |
AFE Name / Description |
These are free form fields to help you identify the different AFEs. |
Internal Only |
This option allows you to track budgets without having Prepay Accounts. This will include the AFE cost with the Lease Operating Expenses without identifying the AFE number on the owner statements. This is designed to be utilized when the AFE is being used as an internal budgeting tool. |
Stages |
This allows you to separate different types of charges. The same or different decks can be attached to these stages. Stages can be alpha or numeric. Uncheck the Active button to make a Stage Inactive. |
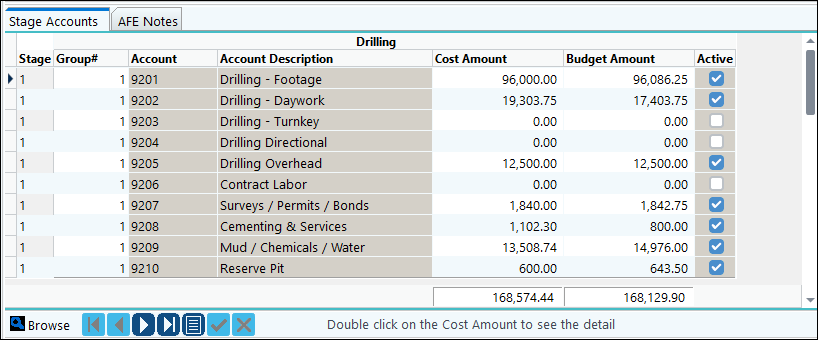
Stage |
Select the different Stage at the top of the screen to access the different accounts at the bottom. |
|---|---|
Group |
|
Account / Account Description |
This information will pull in automatically if using a Template. See Utilities to add/edit. |
Cost Amount |
When starting out the Cost Amount column will be zero. This information pulls from the General Ledger. So, as costs are attached to the AFE, this number will change. Also, the AFE cannot be added to this account number unless the Active button is checked. Double-click on the amount to go to the View/Trend - Detail by Account. |
Budget Amount / |
Enter in the budget amounts you would like to track. The budget amount will pull into the Cash Call letters. |
Active check box |
Entering a Budget Amount automatically turns on the "Active" switch box. Items that are unchecked (marked "inactive") cannot be posted to for this AFE/Property #/Account#. This prevents unwanted entries from accidentally getting coded to inactive line items. |
Utilities:
Detail Line Maint (Add/Delete/Rearrange)
If the AFE has already been setup or that step was skipped, click on UTIL at the bottom of the screen, select Detail Line Maintenance.
1.Enter in the Stage you are needing to work with.
2.Select the Category of accounts to add.
3.Click on Add to Stage List to add group of accounts to list below.
4.If only needing a few accounts and not a whole group, use the navigational buttons below. The Grid Row Utilities can be used to add, change or delete accounts.
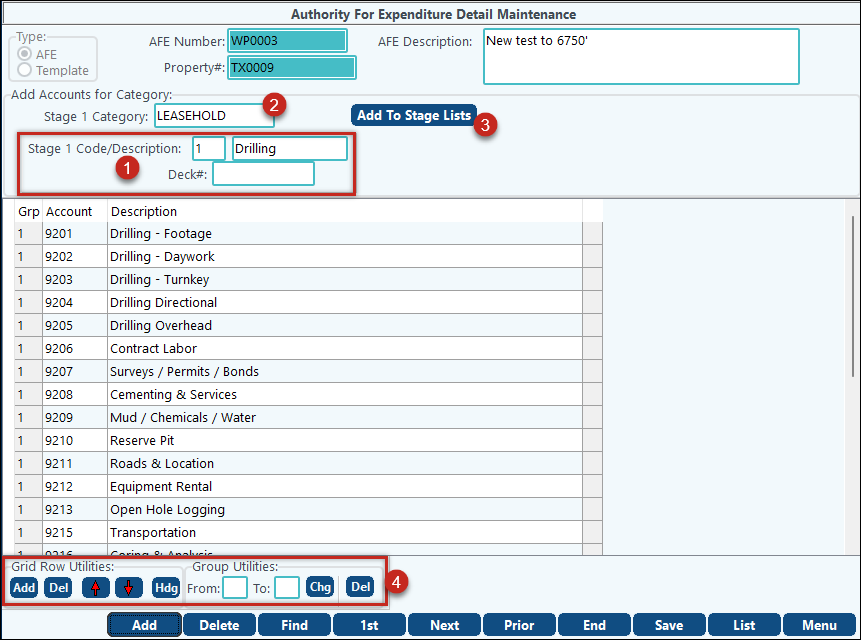
* To see two columns listed, see Multiple stage AFE
Change all Zero Budget Lines to Inactive
This utility will make the zero budget lines inactive.
Change all Zero Budget Lines to Active
This utility will make the zero budget lines active.
Recode Posted GL
This utility will recode posted billing entries to an AFE# based on the date range. The utility will not change entries already billed to investors nor will it generate billing corrections. It will not change any owner history transactions. It will change the 100% GL Billing entries for AFE coding. Your AFE Comparison Reports and any Ledger Transaction listings will change as well.
Import From Excel - This import will import AFE information with AFE number, Property number, Stage and Account being required. Once you have selected all additional AFE items you would like to import, click the "Create Template" button. A template of the file format will be automatically created making the import easy. This import will validate all records, just like when manually adding in information with accounts being grouped by Rev/Bill category.
NOTE: Import creates AFE Groups based on sequential account "Grouping" (i.e. G&G, .IDC, etc.). If accounts with the same Billing category are not on the import file together they will create separate AFE Groupings.
IF AN AFE IS ACCIDENTALLY DELETED
If you are in AFE Maintenance and accidentally hit the "Del" button at the bottom of the screen, the sytem will give you a yes or no option to back out of this decision.
If you truly wish to delete the AFE then choose "Yes". If you do not wish to delete the AFE, choose "No". If the AFE is deleted and it is later decided that it shouldn't have been, there are two ways to "re-enter" it:
1. A backup can be restored if feasible.
2. The AFE can be re-entered exactly the way it was originally. Be aware, though, that the budget information will not populate.