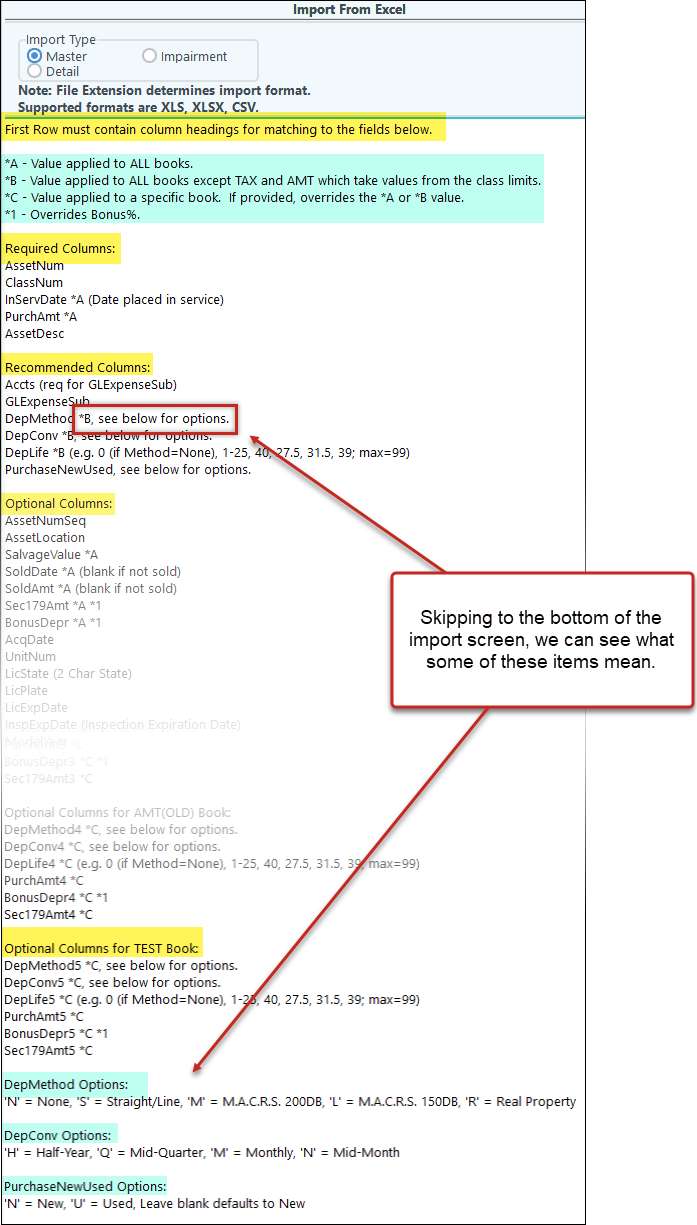Importing from Excel
These imported items usually tie into a Beginning Balance/Balance Forward Entry, so Importing from G/L won’t work.
This import is found under Fixed Assets > Utilities > Import from Excel. First, the Import Type will need to be selected.
•Master: the following fields include two decimal places: PurchAmt, SalvageValue, SoldAmt, DepAmtUsed, and PurchaseCost.
•Detail: will require you to fill in an import date which will be used as the Accumulated Depreciation amount as of that date.
•Impairment is rarely used and will not be covered in this doc.
The rest of the information lays out how the Excel file will need to be laid out. There are Required Columns, Optional Columns, and columns for individual sets of books. As long as the headers of your columns match the items you need (as listed on this screen), you can customize your import. The “*” items after the field name are to help you determine what needs to go into that field and what it will affect.
Notes:
•Once the import has been successfully completed, the system will generate an Import Stamp. Make sure to make note of this and keep it in a safe place.
•The system will automatically generate depreciation based on the imported information.
•If importing information from another system, there may be some differences. A manually adjust in Asset Maintenance to get the systems to match.
|
UNDO
It is best practice to do a backup of your company before completing the import. This way, if there are any major issues, you have a starting point you can revert to. Note: this would restore the entire company, not just Fixed Assets.
The Undo button at the bottom of the screen will allow you to back out a recent import if you have the Import Stamp Number. This will remove all records added during a specific import.
Also see Import from G/L
Regenerate All
This utility will regenerate depreciation detail for all assets and books. It should rarely be used and data should be backed up before executing this utility. The system defaults to “Keep Manual Overrides”, but they can be removed and will then defer to the original Asset Class Settings. To accomplish this, uncheck the option.
(Note: Year Lock will be ignored).
Mass Delete Assets
This utility allows you to mass delete a range of assets. Check the box "Delete Locked Assets" to also delete assets that have been locked. For more information see Year Lock.
Mass Transfer Assets
This will transfer ALL assets under a designated Account Code to a different cost center. This is rarely done, but would be an option if there was a move to a new location, and assets needed to be transferred to the new location.