Setup - Property Maintenance
In this example, we will set up a new facility (TX1000 – Wallace Tank Battery) and enter a Commingle Permit Number.
Commingle Permit # is entered to activate the Commingle Maint. button. When reporting at the property level, remember to uncheck the “Print Permit # on State Reports” for the Commingled property. The check mark will need to be shown on the Allocated Properties not on the Commingle Property.
Note: You may also leave the Print Permit # unchecked if you entered in a temporary or dummy Commingle Permit number.
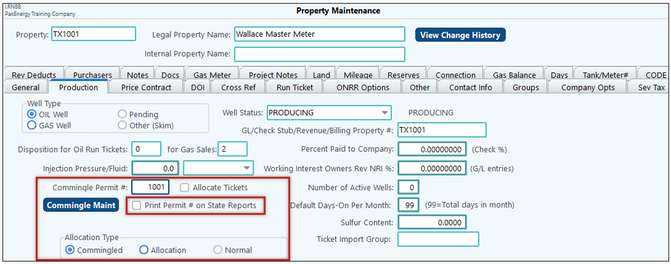
The next step is to create the Allocated Properties. The properties that belong to the Commingle will need to be added into the system as an “Allocation”. You will notice that since these examples are reporting at the property level, the option to “Print Permit # on State Reports” is checked for the Allocated properties.
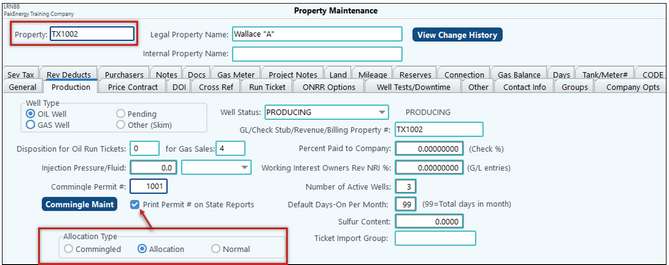
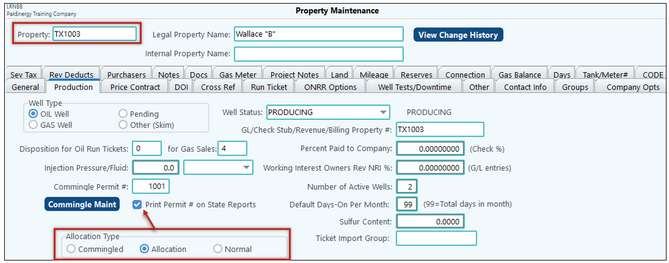
Setup - Commingled Facility Maintenance
Once the allocation properties have been added, go back to the Commingle Property and click the Commingle Maint button. You will find the Commingle Maint button on the Property Maintenance > Production tab. Add the properties in the Commingle that have an allocation percentage.
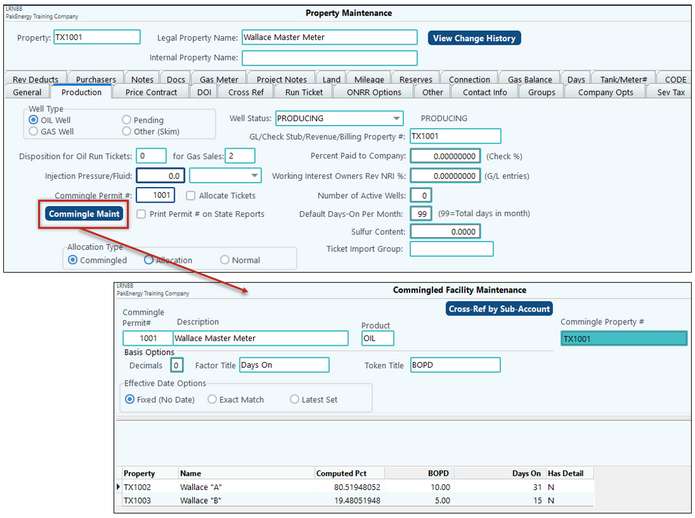
Example of the Factor Title header set as Percentage.
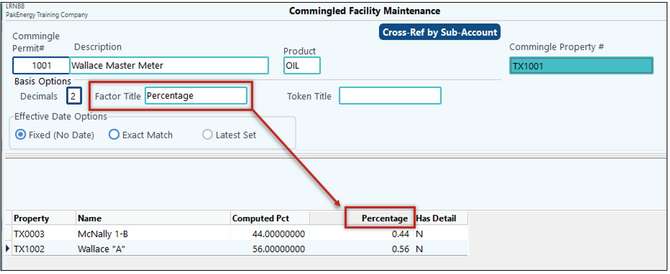
Commingled Facility Maintenance |
|
|---|---|
Cross-Ref by Sub-Account: |
Click on this button to get a list of all of the allocations a Sub-Account is in. |
Decimals |
Sets the number of decimal positions in the allocation. |
Factor Title Token Title |
This is typically Percentage of Volume or BBLs, based on how you are receiving allocations from the operator. |
Effective Date Option: |
Fixed (no date): This option is not date sensitive. This is typically used if the percentages to each property do not change. Exact Match: Date field will appear for you to enter the exact date. You must have a specific Production Month for the allocation to work. Latest Set: Will allocate based on this set until a new one is created. |
View Date |
This field is used with the Exact Match and Latest Set Effective Date Options. |
Property |
These are the properties to which the entry will be allocated. The properties you enter here must already be set up in Property Maintenance. |
Computed Pct |
Computer calculated - read only field |
Factor (Column Header will reflect what was entered in the Factor Title field above) |
Use the factor field to specify how you want the entries to be allocated. The ratio for the allocation will be based on the individual Property factor divided by the total factor.
|
Notes:
•The system corrects for rounding errors, so the sum of the allocated property totals always equals the commingled property totals.
•The Import Set within the Utilities button allows you to import your allocations. If the allocation already exists, the Allocation Description, Basis Title, and Token Title will not be required and can be left blank.
•The View Date will default to the last reporting month for all options except Fixed (No Date), regardless of the date of the record being viewed.
Example: Today’s date is 07/15/2023; when I go into Facility Maintenance to view the record, it will ask if I want to create a new set as of 06/2023. The middle of the screen will show the date being viewed
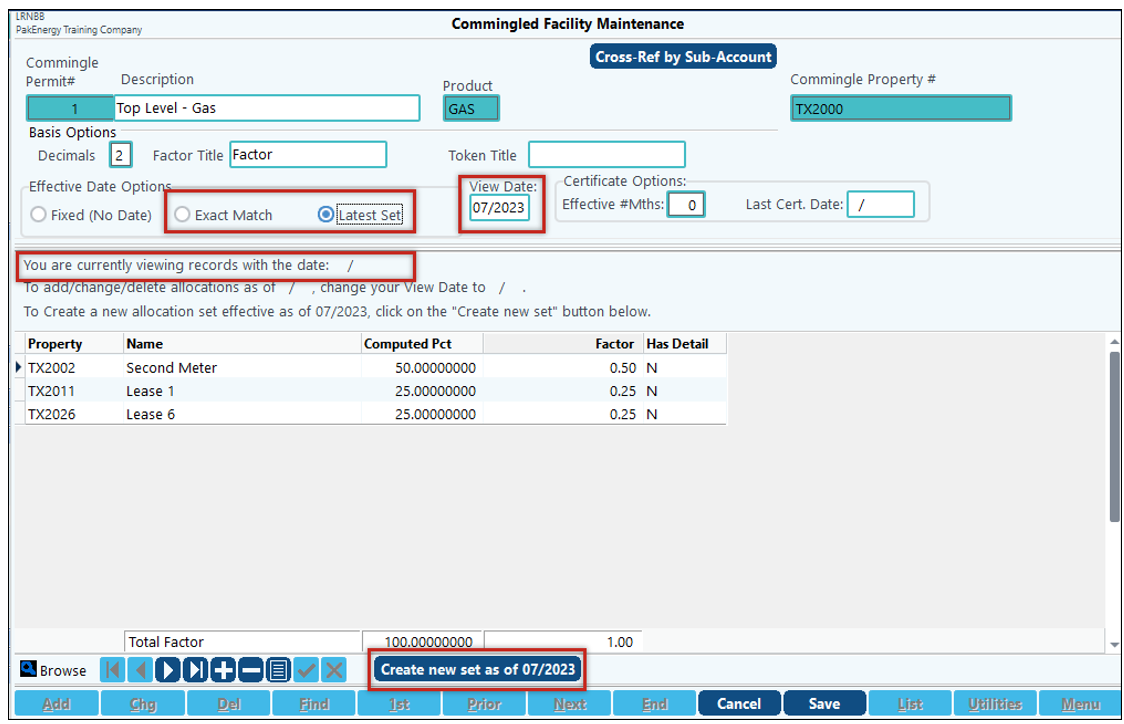
The List button on the Commingle Facility Maintenance allows you to view the allocations based on the commingle permit number, effective date, and operator.
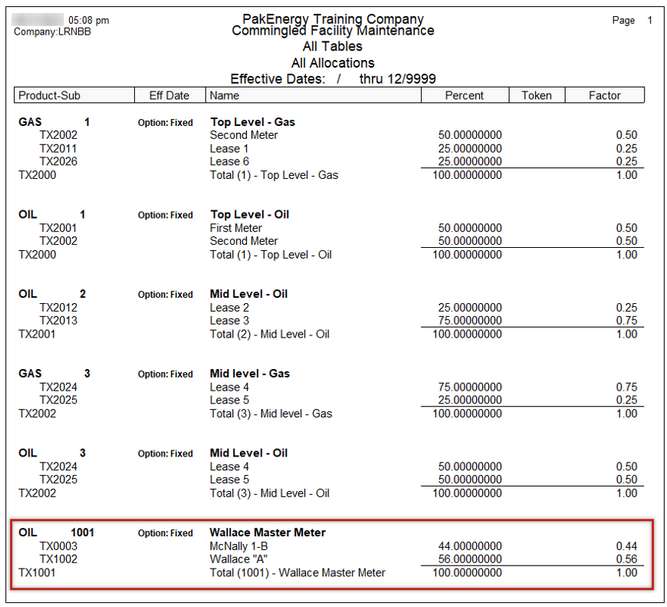
Allocation
During ticket entry, the Commingle property is used. Then, as previously discussed, the system will reallocate production from Commingled Properties to Allocated Properties (this is also called a recalculation).
Recalculations can be done at any time. A cycle does not need to be in progress to see the reallocated breakout. The following are ways to trigger a recalculation:
1.Using menu item #14 Recalculate Tickets
2.Generating Operator Run Statements
3.Using menu item #22 Extract Tickets to GL/Rev
Viewing Allocations
There are several reports to see the recalculation. However, we will cover the two most common.
Reports > Statements tab > Operator Run Statements
•On the General tab make sure the Force Recalculate Prior to Printing Report option is checked. This will trigger the recalculation.
•On the Special tab, at the top, check the box for Allocation (Detail) Level. This will allow you to see the detail for each of the allocated properties.
Reports > Tickets tab > Run Ticket Views
On this screen make sure the box for either Allocation (Header) Level or Allocation (Detail) Level is selected. The Header option will show the Commingle property while the Detail option will show the individual properties.
Please see Grid View for more information on working in these screens.
See Allocation Examples for more information.