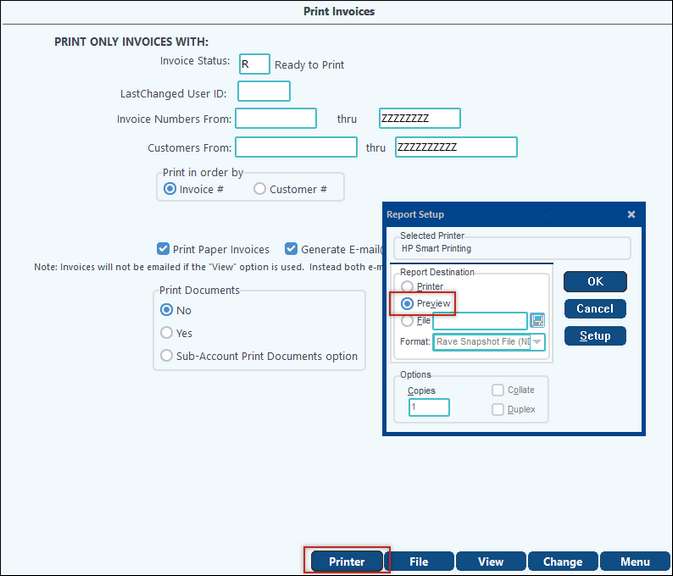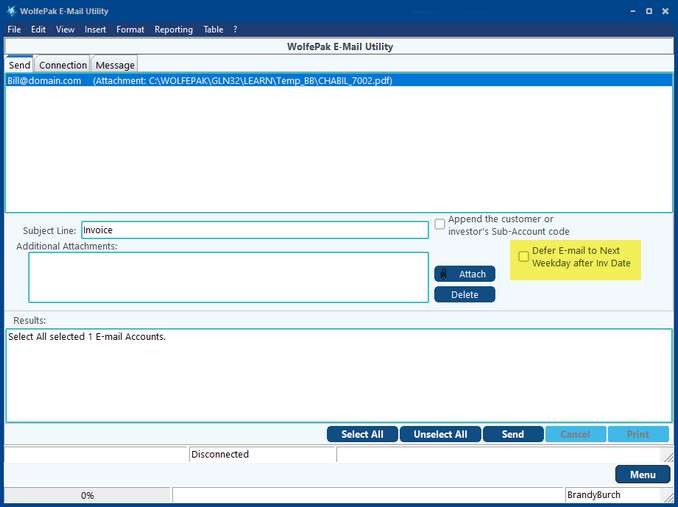To print several invoices all at one time, choose the Print Invoices menu item:
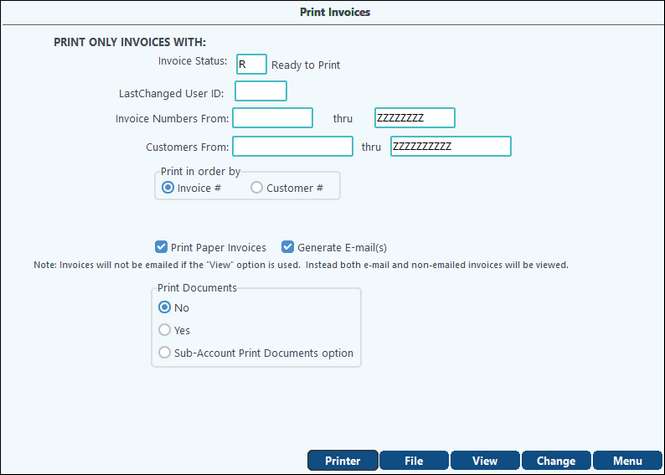
Invoice Status: |
Enter the status of the invoices to be printed. Allowed values are: R: Ready to print, W: Work Orders, P: Printed, S: Shipping, U:Updated, Q: Quote, Z: Pending Recurring, V: Void, H: Held |
|---|---|
LastChanged User ID |
Limit the printing of invoices for one specific user id. |
Invoice Numbers From/Thru |
Use this fields to limit the range of invoice numbers to print. |
Customers From/Thru |
Enter a customer code in these fields to further restrict invoices to print. |
Print in order by: |
Invoice # - Print invoices in Invoice Number order Customer # - print invoices in Customer No. order |
Print Paper Invoices |
Check to print all paper invoices |
Generate E-mail(s) |
Check to generate and send the batch of invoices to e-mail, they must be marked to e-mail on Enter Invoices. A valid email address must also be entered on the Sub-Account Maintenance contact tab, in the Invoice Email field. The company name will be added to the subject line of the email. |
Print Documents |
If using the scanning feature, select to include the associated scanned documents. |
NOTES:
• If the detail line item's extended amount is zero, then the extended amount columns will be blank instead of printing zeros.
•Optional substitution codes can be used to reference a Sub-Account code or the Sub-Account name in the subject line of the email. Simply insert ^9 or ^5 in the subject line of the emailer.
^9 will reference the Sub-Account code in the subject line of the email or to keep from having to remember the substitution code, you can check the box to the right of the Subject Line "Append the customer or investor's Sub-Acct code." If checked, the Sub-Account code will attach to the subject line on each email being sent.
^5 will reference the Sub-Account name in the subject line of the email.
Substitution Codes:
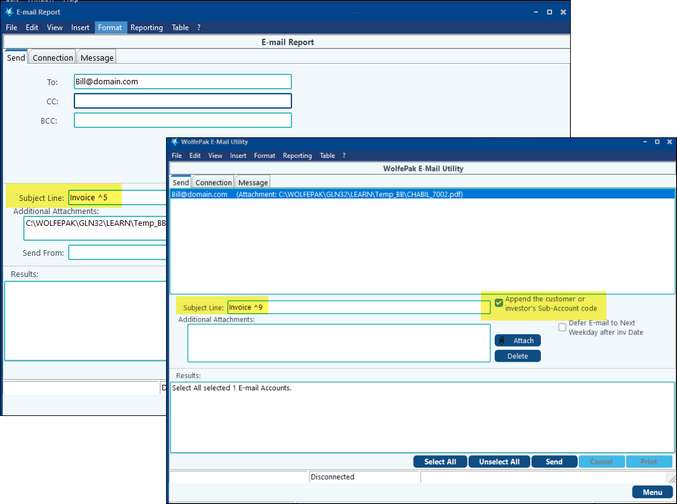
•There is also the option to email the invoices. This is done by clicking on the Print button and then Preview. Close the preview and the Pak Accounting email utility will become available. With this utility, you have the option to defer the sending of the e-mails until the first weekday after the invoice date at 7 am.