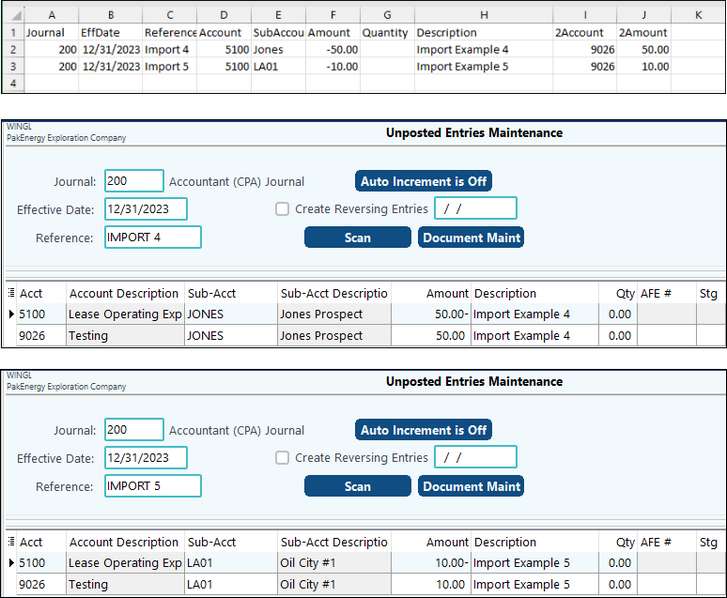To access the Import screen, first go to General Ledger > Automatic Entries > Import
The General Ledger module, Import function allows you to import unposted entries from an XLS, XLSX, or CSV format (saved as XLSX first). there is normally a one-to-one relationship between the import and the entry (outside of a special multiple entries option). Any unposted entries in the correct format can be imported into General Ledger Module, Entries (see unposted entries). From this point the entries can be reviewed and posted to the General Ledger. See the following correct format described below:
When importing using the Excel format, the column headings are required to have names in them so that the system can match up the names with what to import. Special Symbols in names such as: *, {, }, (, ), % or # are ignored during the import so that the import will function. Please follow the format listed for the import or click on the "Create Template" button to have Pak Accounting create a file template for your data that can be saved and imported. NOTE: The template button provides an XLS file formatted with the most commonly used columns.
Click on the "OK" button and select the file to import. If there are errors on the import file upon validation, Pak Accounting will allow them to import if the "Allow Entries to be imported with errors" box is checked. However, all errors will have to be corrected before posting to the General Ledger. If the box is not checked to allow entries with errors to import, an error listing will be provided if errors exist. The exception to this is the reference number. If the entries are being imported to a journal that automatically assigns a reference number, then a reference is not required on the import file. However, if the entry is being imported to a journal that does not automatically assign a reference number, the file will be prevented from being imported. Additionally, the import will ignore blank lines and lines that do not have an effective date or journal. If you have multi-company set up, the import will have a special column for company. If the company is not specified on the import, the entries will default to the company the file is being imported into.
NOTE: The Sirius Format is used to import in Point of Sale General Ledger entries. Click on the box for the Sirius Format to see the required fields: pc, pc_descrip, quantity, amount, admissions, date_time. Hard-coded accounts will automatically be determined through pc and pc_descrip.
NOTE: In addition, if you are licensed for Multi-Company, a column for the company code will be available on the import.
Multiple Entries for a Single Row
Multiple amounts and quantities can be specified for the same Row by 2 different methods:
1. Column with heading of 2Amount, 3Amount, (up to 99Amount) or 2Quantity,3 Quantity, etc.
•If you are wanting this amount to be coded to a different account and/or Sub-Account, you also need to code an account and/or Sub-Account.
•If the Journal requires a Prefix, then enter in the needed Prefix code. The system will auto generate the Reference Number

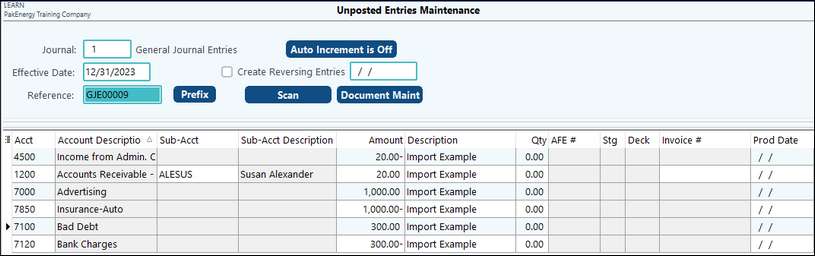
-or-
2. Column with heading of an Account coded on it. The account number must be 4 digits.
•If a Journal Prefix is required, each entry will be a separate record.
•Any amount coded to the 8880 column will import to the 8880 account.
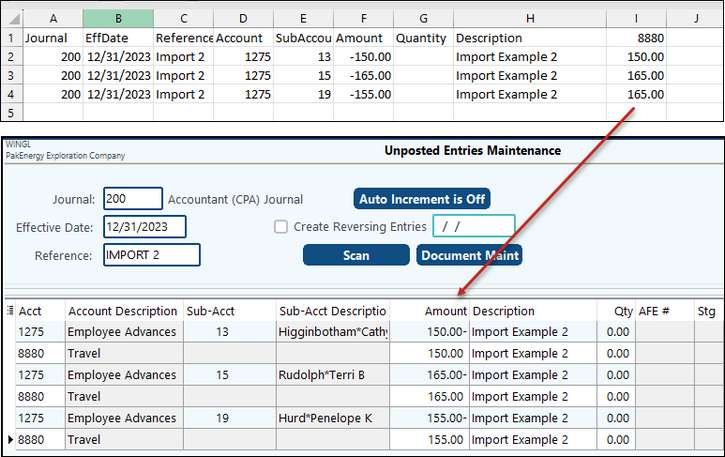
If you also need to specify a Sub-Account for that amount column, follow the account with a dash and then the Sub-Account value.
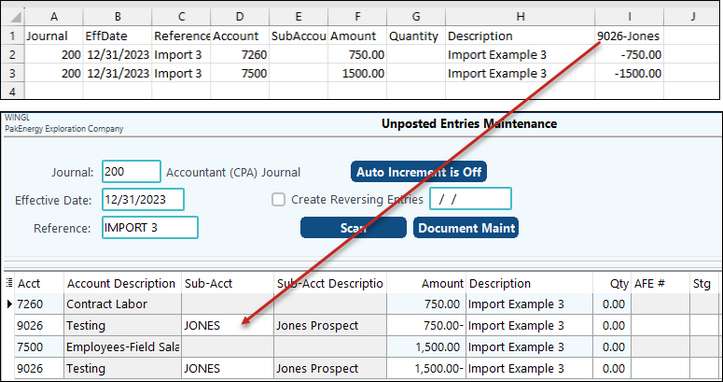
If an amount is coded without a corresponding Account and/or Sub-Account, then the system will repeat a lower N valued field. For example, if each row is making 3 entries to different account numbers and the account number is coded on each row, then you will have a Column for Amount, 2Amount, and 3Amount. There will also be a column labeled: Account, 2Account, and 3Account. A single Sub-Account column can then be specified and it will apply to all 3 entries. If different Sub-Accounts are to be specified for each account, then you can also have columns for 2Sub-Account and 3Sub-Account. Below is an example with two accounts using the same Sub-Account on two different entries.