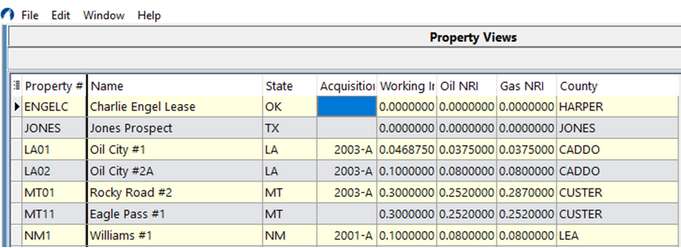Getting Started
•This Add-On feature is found in General Ledger – Financial Reporting - Analytics
•Analytics will only work with a 32 bit version of Excel (we are currently working on upgrading to 64-bit Excel)
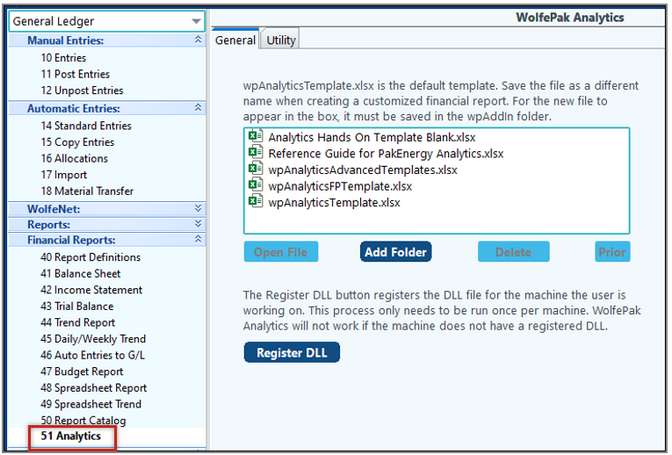
General Tab
White Box |
Shows available spreadsheets. Double-click on the file you would like to open and work with. You will receive some templates to get you started but you are free to custom build your own. We do recommend if you modify the given template, that you do a Save As and save it with a different name. These are stored in the WolfePak\GLN32\wpAddin folder. |
Open File |
Allows you to browse for a file or select file from white box and open it. |
Add Folder |
Add folders to group your reports together. |
Delete File |
Delete any spreadsheets you no longer need. Be careful, there is no undo. |
Prior |
Prior will go back one step in your file location. |
Register DLL |
Each machine a user is working on must register the DLL before using Analytics. You must have ALL Excel files closed during the registration. If you accidentally register it while other files are open, the mapping will not work correctly, and you may encounter issues. |
Utility Tab
In the event that there are issues with the spreadsheet, such as having Excel files open when registering the DLLs, click on Un-Register DLL. This will allow you to register them again.
Working with the Templates
Before we get into breaking out the templates, we should discuss the Calculate Option and security.
Security
When making the first change to the spreadsheet, the Calculate option (regardless of if manual or automatic) will prompt the user to sign in. The user must use the same credentials as if logging into Pak Accounting itself. You will only need to sign in again if you close out of Analytics and then go back in.
![]()
Note: it does not matter if the user is already signed into Pak Accounting at the time of using the spreadsheet.
Calculate Option
The Calculate Option can be found in Excel, on the Formulas tab. It is best to set this as Manual. If the Calculate Option is set to Automatic, every time a cell is edited the whole spreadsheet will recalculate.

The calculate button is found next to the Calculation Option up top or in the bottom, left-hand corner of the Excel Spreadsheet.

Building a report
It is nice to have the Chart of Accounts saved into Excel by clicking on F11 – List – File – Save To and saving to Excel:
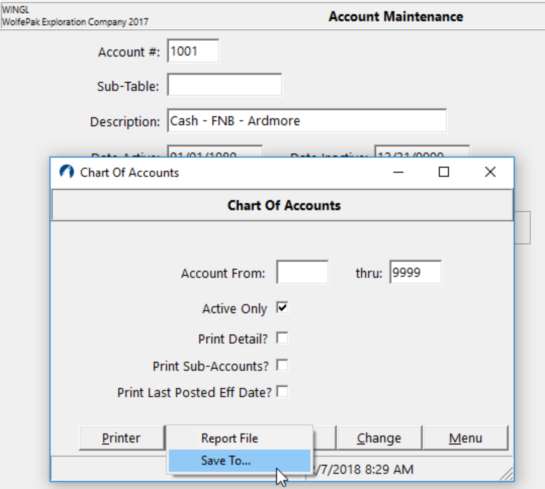
Sub-Accounts can also be saved into Excel by clicking on F12 – List – Sub-Account Views:
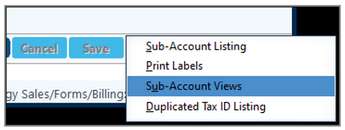
Example of Owners:
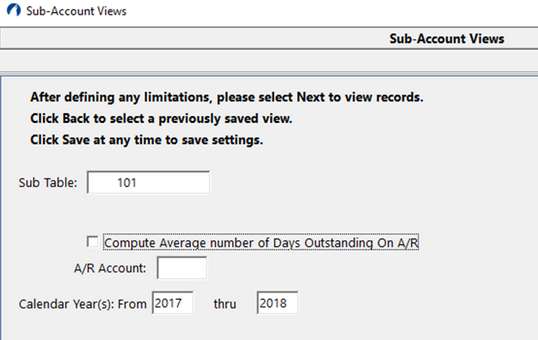
Lease/Property info may also be saved into a tab for easy access. Revenue/Billing Module - Reports/Corrections – Reports – Property Tab – Property Views.
Example of some of the options that might be selected: