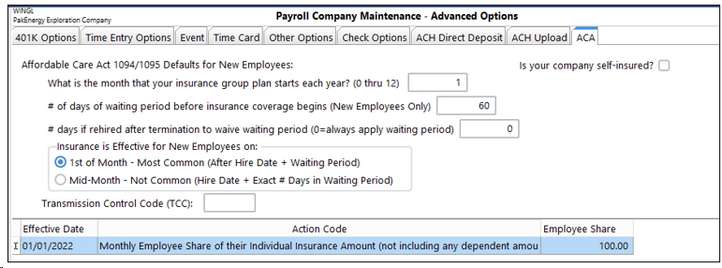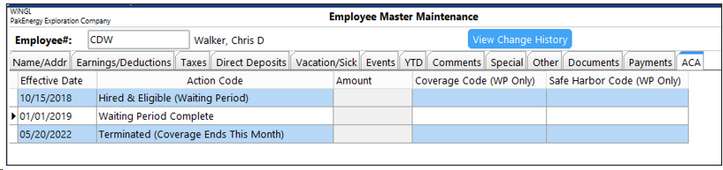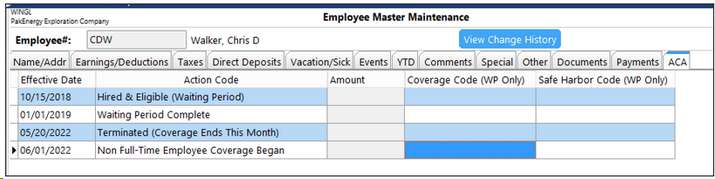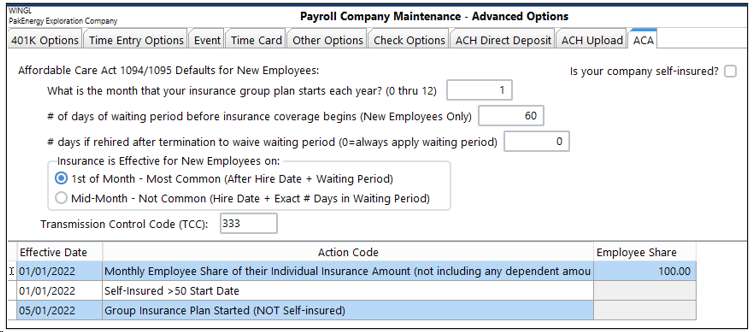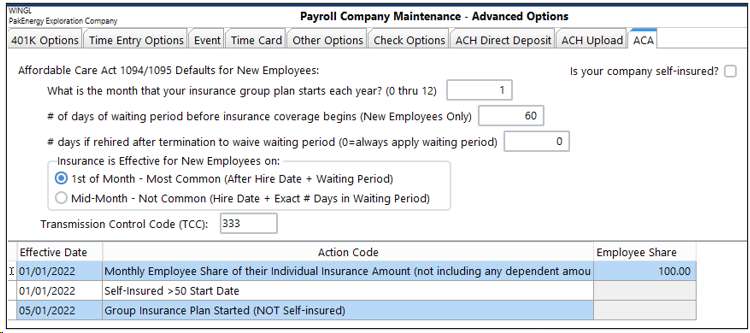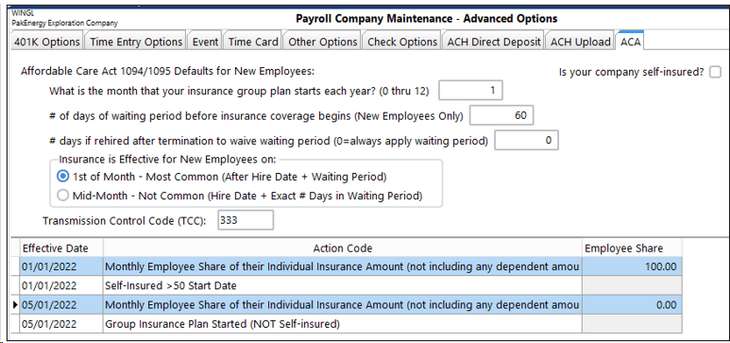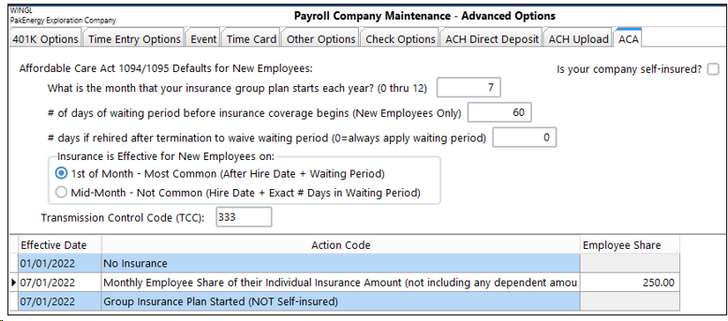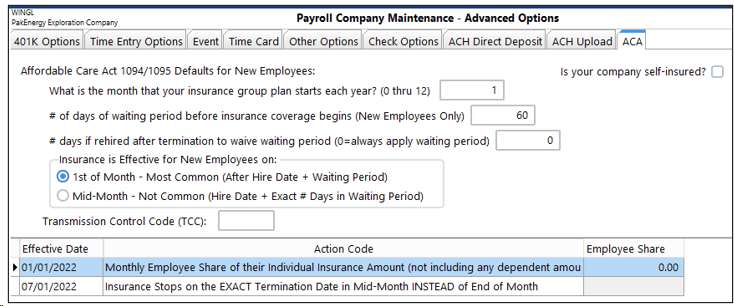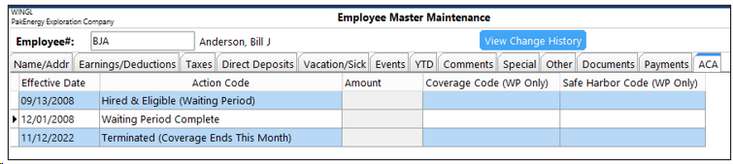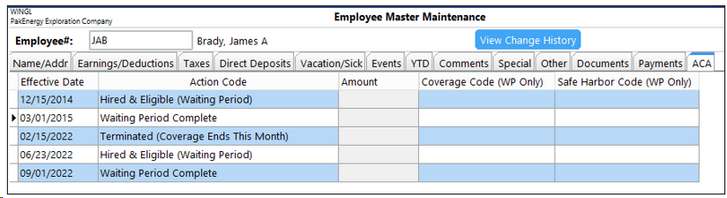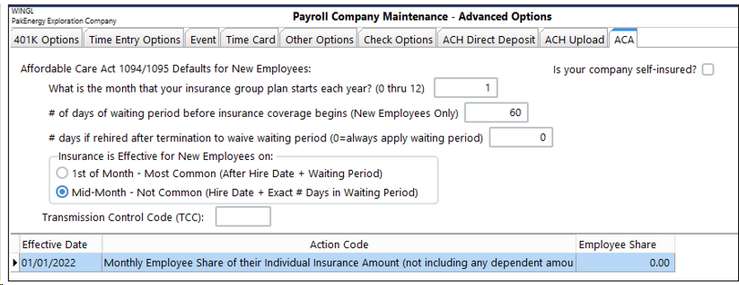If you haven’t completed the ACA initial setup (one-time setup instructions) you will need to do that first.
Until the initial setup is complete, the ACA Reporting section won’t show in the Year End menu).
1.Determine if your company is required to do ACA Reporting
2.Determine what forms you will need to file
3.Complete the ACA Company Options Information
4.Run the Error Report to get the total forms needed
5.Order tax forms from PakEnergy Accounting
6.Review the Error Report to correct possible problems with the Employee's ACA Setup
7.After your forms order comes in, print the employee forms by January 31st
8.If you are not filing electronically, print the IRS copies for paper filing by Februray 28
9.If filing electronically, submit the electronic file by March 31
Note: If you are self-insured please see ACA Self-Insured Addendum
1. Determine if your company is required to do ACA Reporting.
There are three important questions you will need answered to determine if you are required to do ACA Reporting:
a.Is your company self-insured?
If YES, you are required to do ACA reporting regardless of how many employees you have.
b.For year 2022 reporting (due in early 2023), did your company [or combined “companies”] average more than 50 employees per month in 2021?
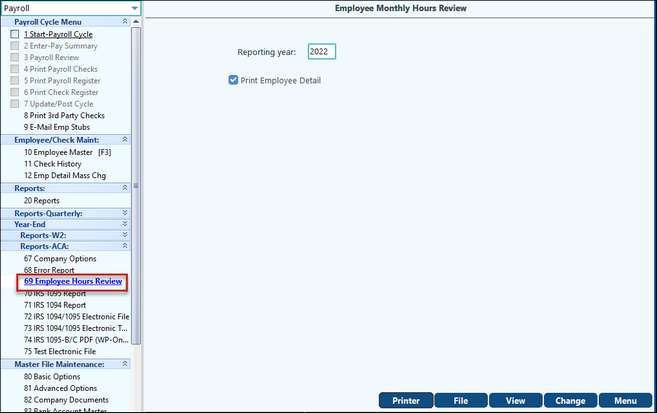
For 2022 the test would be for the year 2021 (unless you were a start-up company and had no employees in 2021, then you would use 2022 data). Pak Accounting provides a handy report that calculates how many employees you had during the prior year AND the current year. On the Year End menu, go to “Reports-ACA”, then #69 Employee Hours Review (this company in this example would NOT have to do ACA Reporting because they are less than 50 in 2021). You are looking for the # at the bottom of the report for “Total FTE (full-time equivalent):
This report computes an Average # FTE/employees per month and also computes the average for the lowest 8 months. There are some provisions for qualifying as seasonal and thus not including the highest 4 months of the year from your average. This example company would not be required to report for 2022 (filed in early 2023) because they only have 12 full time equivalent employees in 2021. Two of the employees (Tom Crabtree & Bobby Anderson) were marked part-time in the employee master but they worked 0.00 hours in 2021, so they do not count towards the total at all.
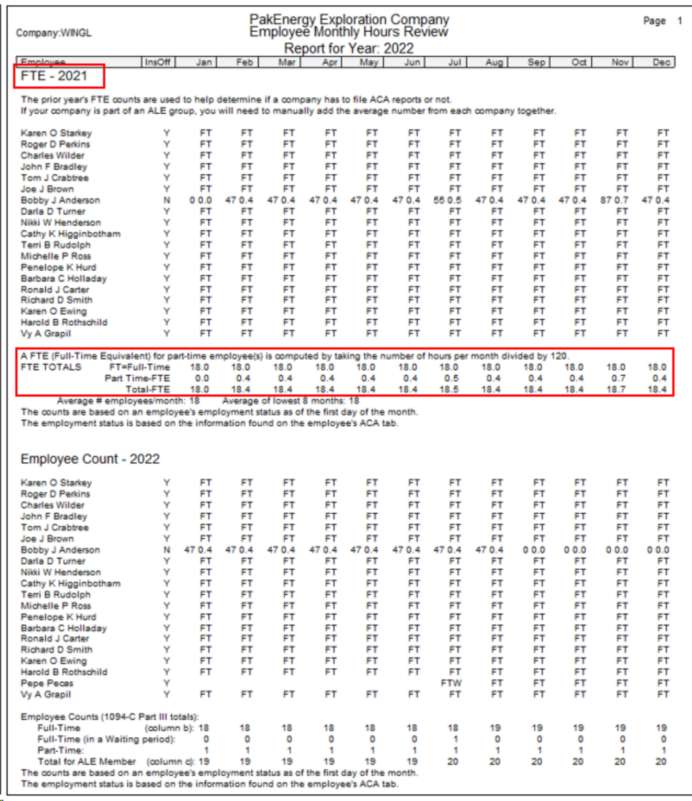
The “Employee Count for 2022” will be useful information for you to verify how many employees you will be reporting for the current year and these totals will help you reconcile to your 1094-C form.
•FT = Full Time Employee
•FTW = Full Time Employee, but in the Waiting Period for Insurance
Note: This report will issue warnings if it finds an employee is working more or less hours than you have them classified for in the employee master. For example, on this report in 2022 we are getting an error that Bobby Infante worked 264 hours in December and he’s marked part-time. He may be a full-time employee and that needs to have his status changed in his employee master. This warning lets you know that you may need to reconsider their part-time/full-time status and change it to match their true work schedule.
c.Is your company a member of an Aggregated ALE Group?
If so, ALL companies within the group will need to do ACA reporting, even if they EACH only have a few employees.
Aggregated ALE Group. An Aggregated ALE Group refers to a group of ALE Members treated as a single employer under section 414(b), 414(c), 414(m), or 414(o). An ALE Member is a member of an Aggregated ALE Group for a month if it is treated as a single employer with the other members of the group on any day of the calendar month. If an ALE is made up of only one person or entity, that one ALE Member is not a part of an Aggregated ALE Group. Government entities and churches or conventions or associations of churches may apply a reasonable, good faith interpretation of the aggregation rules under section 414 in determining their status as an ALE or member of an Aggregated ALE Group. |
|---|
IRS Definition of an Aggregated ALE Group (from 1094 Instructions)
https://www.irs.gov/pub/irs-pdf/i109495c.pdf
If your company is NOT part of an Aggregated ALE Group, then with the number of FTE employees safely below 50 and you were not self-insured, you can qualify as being exempt from ACA reporting for 2022. If your averages are above 50 or higher, you are considered an Applicable Large Employer (ALE). This link from the IRS describes in detail how to determine if you are an “ALE”: https://www.irs.gov/affordable-care-act/employers/determining-if-an-employer-is-an-applicable-large-employer
2. Determine what forms you will need to file
Depending on if your company is self-insured or group-insured, this chart will help you determine what forms you will need to file:
Company Type |
Insurance Company Responsibility (Forms to File) |
Company Type (Forms to File) |
Small Group-Less than 50 Employees (NO Insurance Offered) |
NONE |
NONE |
Small Group-Less than 50 Employees (Fully Insured) |
1095-B to Employee & IRS 1094-B to IRS |
NONE |
Small Group-Less than 50 Employees (Self-Insured) |
NONE |
1095-B to Employee & IRS 1094-B to IRS |
Large Employer (ALE)-50+ Employees (NO Insurance Offered) |
NONE |
1095-C (All Parts) to Employee & IRS 1094-C to IRS |
Large Employer (ALE)-50+ Employees (Fully Insured) |
1095-B to Employee & IRS 1094-B to IRS |
1095-C (All Parts) to Employee & IRS 1094-C to IRS |
Large Employers (ALE)-50+ Employees (Self-Insured) |
NONE |
1095-C (All Parts) to Employee & IRS 1094-C to IRS |
3. Complete the ACA Company Options Information
On the Year End Menu: Reports-ACA > Company Options:
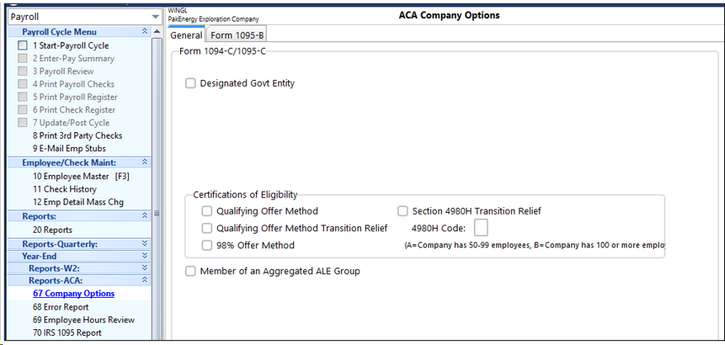
General tab
Designated Government Entity: Most of the time you will NOT complete the Designated Government Entity Section (see the IRS instructions) – Do NOT check this box unless you qualify under IRS Guidelines as a “DGE”. If you ARE a DGE, then fill out the company information for the DGE.
Certification of Eligibility: Select any of the 4 options which apply to your company. See the IRS Instructions for form 1094-C to determine your selection. If you select “Section 4980H Transition Relief” you must provide a code for the box next to the selection (Code A= 50 to 99 employees, Code B=100+ Employees).
Member of an Aggregated ALE Group: If you are doing ACA Reporting for multiple (aggregate) companies you will need to check this box and a new field will open at the bottom of the screen called “Aggregate Companies”. In this box you can select all the other companies that are in the aggregate group, these companies will print on page 3 of the 1094 report.
Form 1095-B tab
Enter in your company information for form 1095-B.
4. Run the Error Report to get the total forms needed
On the Year End Menu: Reports-ACA > Error Report: run this report at this point just to get the totals at the bottom of the report to help you order your IRS tax forms for printing the 1094’s and 1095’s.
If you have less than 10 employees, it is highly recommended that you PRINT the IRS copies and do not file electronically because of the extremely complicated process of filing an ACA Application with the IRS to file electronically. That is a minimum of 1-2 week process to complete and it will be much quicker and easier just to print the forms for the IRS (if you have less than 10 employees).
Now is time for the decision on how many forms to order. There are three (3) different items that affect how many forms you will need:
a.# forms to print for the Employees (hand out/mail with W-2)
b.# forms to print for the IRS (same form as employees receive - if you have less than 10 you can print them on paper, which is the suggested alternative)
c.# forms to print for your office copy
= TOTAL # OF FORMS TO ORDER x 110% (suggested 10% extra for alignment & possible printer jams, etc. which can vary by user)
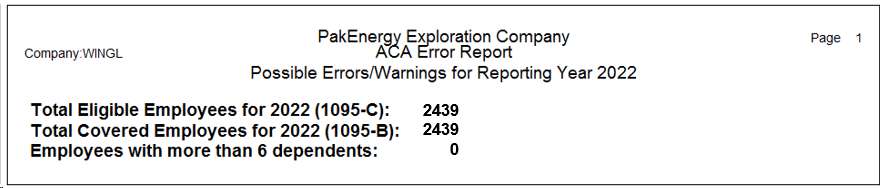
You will NOT need to order 1094 forms (this is the summary transmittal page similar to a 1096) as this form will print on blank white paper and NOT on a preprinted form!
You cannot print the PDF of these forms from the IRS web page and load them into your printer to use for printing the employee or IRS copies from Pak Accounting, they will NOT line up. The IRS has sample and/or “fill-in” forms on their website for those companies wishing to type each individual form and print. If you are printing forms in your office from Pak Accounting, you will need to order official (hard-copy) IRS forms to print on. Pak Accounting guarantees forms purchase from Pak Accounting will work with our software, if you purchase forms from a different provider, we are unable to make that guarantee.
In this example below, this company below would need to order approximately 2,600 forms for printing to give to the employees (order enough to cover alignment issues and/or printer jam issues), and they will need to file electronically for the copies to the IRS. If they wanted an office copy (recommended) they would need to order 2x that amount for a total of 5,200 forms.
Notice the line “Employees with more than 6 dependents”, this total is provided so that you can order OVERFLOW forms (page 3) of the form. Employees with more than 6 dependents require an additional (different sheet) that you will need to order. This # should typically be a very small % of your employee#.
To reiterate: the IRS will receive the same forms the employees receive (ie there is no separate form #, nor are they printed on pink “special” paper like the W-2’s).
This means if you are printing paper forms to give to the IRS (less than 10 forms and you are NOT filing electronically) then you will need to double this # to get the # of forms to order. It is suggested to order 110% of your actual forms need to allow for paper jams and alignment issues that may occur.
5. Order tax forms from needed from Pak Accounting (based on report above!)
The PakEnergy Accounting Forms department can help you with anything you need. Contact our Forms Department today!
6. Review the Error Report to correct possible problems with the Employee’s ACA Setup:
Review the error report printed above.
This report will compare what is on each employee’s already populated “ACA” tab with what is in the change log and the check history records to identify possible problems with employee records that may require manual entry to the ACA tab. To help jog your memory, it will also list changes you have made to the hire and/or term dates in some situations. Any ERROR(s) should be corrected by adding additional entries to the ACA history for that employee.
The “ERROR: Employee received taxable wages with check(s) dated….” is the most common error that will be encountered. This will typically be the result of the employee having multiple hire/term dates that need to be recorded for ACA purposes. These additional hire/term dates will need to be manually added to the employee’s ACA history. In the future as employees get rehired and re-terminated, the ACA history should be automatically updated.
Hire/Term date changes logged by the system that might be relevant to the employee’s actual employment history are listed. Some of the entries listed might be from erroneous changes that were later corrected, so they can be ignore if the employee’s hire and term dates are correct.
If ACA history is manually entered or changed, it is possible to introduce other types of errors such as multiple hire dates with a termination date in between, etc. The error listing will catch these type errors and report them.
EXAMPLE
A great place to quickly review what changes have occurred to an employee’s master record is to click on the “View Change History” button in Employee Master Maintenance and you can see the changes made on this record:
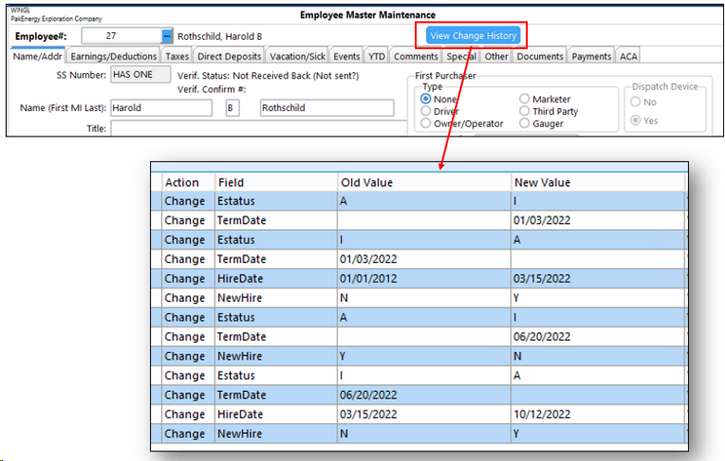
The “View Change History” button can provide information as to who changed what on the employee master. In this example we can see that this employee had multiple instances of being hired, terminated, and then re-hired.
This employee above, Harold Rothchild, had the following employment history:
01/01/2012 thru 01/03/2022, 03/15/2022 thru 06/20/2022, then 10/12/2022 thru Current
His ACA tab was automatically populated as follows:
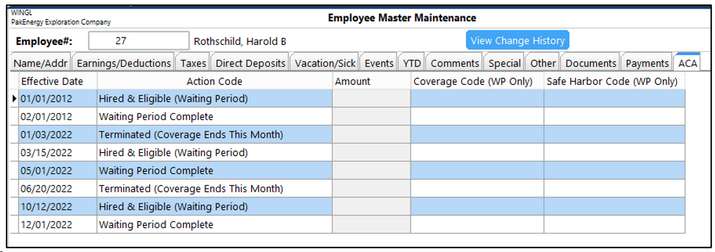
What are other codes you might have to add manually?
The first 4 codes on this list should basically be automatically populating for you based on the employee master, for example: if you hire a part time employee and mark them as “part time” on the Name/Addr tab, it should automatically fill in the Hired & Not Eligible (Part Time) Action Code. The system should know these 1st 4 codes and automatically use them!
The next 7 codes are not automatic because they are considered “unusual” circumstances and if you need these codes you will have to manually add them.
1.Declined Coverage – if you have an employee you have offered insurance coverage to and they have chosen not to take that coverage (example: they are covered under their spouse’s plan), you will need to add an action code for declined coverage. This entry should have an effective date that is AFTER the Waiting Period is Complete and NOT before.
2.Hired & Excluded from Insurance – if you have “some” employees you do not offer insurance to, you would use this code in place of the “Hired & Eligible (Waiting Period) action code and you would need to delete the automatic “Waiting Period Complete” code. Warning: it can be a dangerous practice to not offer insurance coverage to ALL your employees, the IRS refers to this as a “discriminatory” plan and may impose penalties at some point for doing so.
3.Non Full-Time Employee Coverage Began – ONLY used typically for self-insured companies who offer insurance coverage to their part-time employees! Normally, part time employees are not reported to the IRS. Use of this code will cause an exception to that behavior and WILL report part time employees IF they have coverage. This code is for the effective date that the coverage begins.
4.Non Full-Time Employee Coverage Stopped – this is ONLY used in conjunction with the code above this and is used when the part-time employee has STOPPED their coverage. You will not use this code unless you have already used the code above where it “Began”! Enter the effective date that their insurance coverage stopped.
5.Start COBRA – Employee AND Covered Dependents – if you have an employee that has terminated and elected COBRA coverage for both themselves AND their dependents - you will use this code to set the effective date of the COBRA coverage. If ONLY the employee is electing coverage, you will still use this code BUT you can turn on or off each dependent’s coverage dates on their dependent tab (turn off via effective date). For a non self-insured company, this employee will only be reported through the year of termination. For a self-insured company, this employee will continue to be reported for any subsequent years the employee has insurance coverage (dependent section).
6.COBRA Coverage Ended – this is ONLY used in conjunction with the TWO COBRA codes and is used when the COBRA insurance coverage has terminated. You will not use this code unless you have already used one of the two “Start COBRA” codes! Enter the effective date that their insurance coverage stopped.
7.Start COBRA – Covered Dependents ONLY – if you have an employee that has terminated and is ONLY electing COBRA coverage for one or more of their dependents and NOT themselves, then you will use this code to set the effective date of the COBRA coverage. For a non self-insured company, this employee will only be reported through the year of termination. For a self-insured company, the dependent coverage will continue to be reported for any subsequent years they have insurance coverage (dependent section). If only ONE of the dependents will be covered and not the OTHER dependents you’ll be able to put the dates of coverage for each dependent on the “Dependents” Tab.
7. After your forms order comes in, print the employee forms by January 31st
On the Year End Menu/Reports-ACA/Go to the option “IRS 1095 Report”. This report MUST be printed on pre-printed forms, if you “view” the form to screen the information will not have much value to you without the preprinted information being visible. Print one page of the form first to blank paper to work on the alignment of the forms with your individual printer using the Horizontal and Vertical Adjustment decimals. If you are NOT self-insured, the only report you will need to print from this screen is the 1095-C (see the chart in Step #3 above) for the employees.
It is HIGHLY recommended you include these forms in the distribution of the employee’s W-2 forms (even if the government gives an extension of time). Currently there is not an envelope available for ONLY the 1095. This makes it very impractical to distribute the 1095 to the employee by itself.
The codes used for “Offer of Coverage” and “Safe Harbor” are based on the employee events that occurred on the Employee Master (See the IRS Instructions for form 1095 for details on these codes and their meaning). You can also see the “Example” section at the end of the Help file to see how various events affect codes on this report.
This form should look similar to this (in this example the employee pays 0.00 for their insurance coverage):
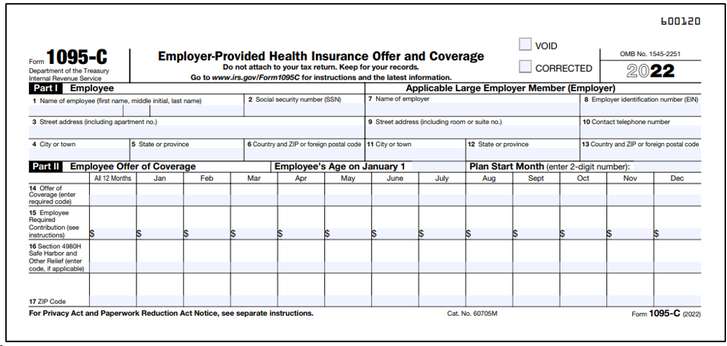
8. If you are not filing electronically, print the IRS copies for paper filing by February 28.
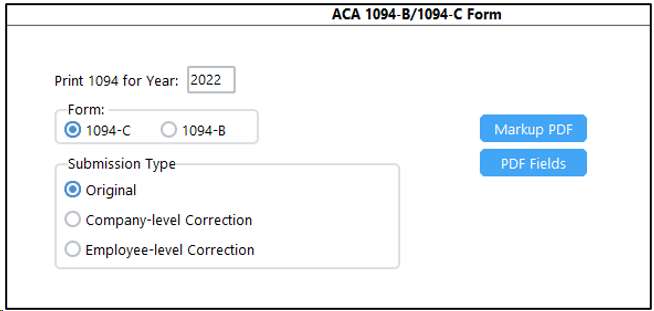
You will print the same forms you printed in the above step for the employees, but in addition you will also need to print the 1094 (Transmittal form) and send to the IRS. The 1094 form is also found on the Year End/Reports-ACA menu “IRS 1094 Report”.
On this report, simply select which form to print and it will print on BLANK PAPER, do not load a pre-printed form!
•Select 1094-C if: Company was NOT Self-Insured (ie Group Insured) or Company was Self-Insured and Over 50 Employees.
•Select 1094-B if: You are Self-Insured and Less than 50 Employees
On line 18 & line 20 of the 1094-C, where the total # of forms are reported for this company – those two #’s will ALWAYS be the same count. Pak Accounting does not support doing multiple batches of 1095/1094 forms to the IRS. Each company should only submit one batch for reporting purposes.
The 1094-C will look similar to (this example company would not have to report in 2022 because they do not have 50 employees but this is for illustrative purposes only). This example company has 1 aggregate company they are associated with:
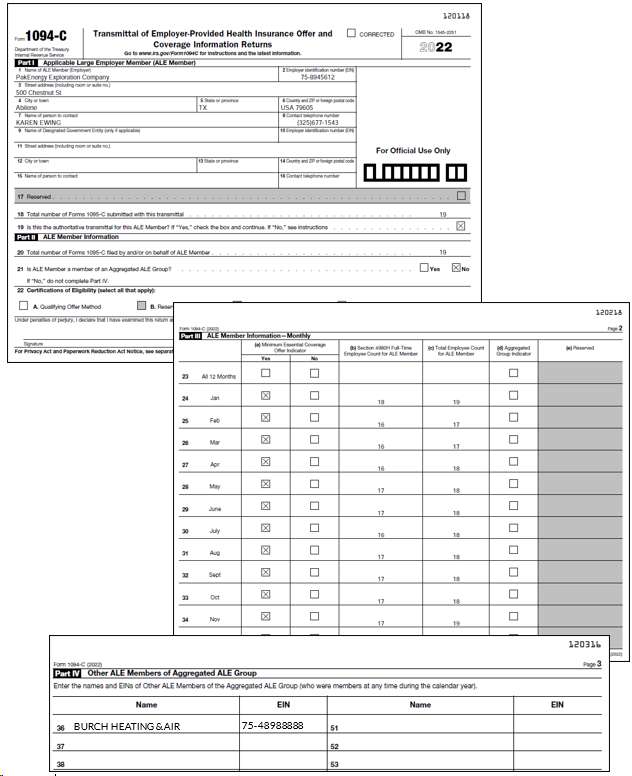
9. If filing electronically, submit the electronic file by March 31.
You must register with the IRS to file your forms electronically! This process will take a minimum of 1 week to complete so do not wait until the last week in March to complete this step!
After you are approved to submit forms electronically, create the electronic file from within Pak Accounting by going to the Year End Menu/Reports-ACA/IRS 1094/1095 Electronic File. Select either 1094-C or 1094-B and click “OK”.
The file will be created and stored in the following location: \GLN32\Company\EDI\ACATransmittal1095C_2015.xml
Follow IRS instructions for submitting this file to the IRS “AIR” System via their website.
Congratulations!! You are now done filing for ACA for another year!!!
NOW WHAT??
Please be mindful that ACA is not something you can only think about at the end of the year. The new ACA rules will require careful monitoring throughout the year in order to MAINTAIN your ACA records for reporting next year!
It is important that you keep a watchful eye on the Employee’s ACA Tab and Dependents Tab (if self-insured).
The system should automatically track for you the hired, waiting period complete and termination codes but please check these throughout the year. There are some codes that will always have to be manually added because they are “unusual” circumstances and seldom used:
If you are self-insured you will need to track your Dependents Coverage throughout the year as dependents are added and dropped!
“Declined Coverage”
“Hired & Excluded from Insurance”
“Non Full-Time Employee Coverage”
“Non Employee Coverage – COBRA”
Most Common Examples:
Coverage all year The employee share for their individual policy is $100/month Company has a 60 day waiting period on insurance coverage After 60 days, Coverage Starts the 1st of the next month Company Maintenance Setup Looks Like This:
Example 1: John Smith has worked for the company the entire year (hired 03/18/2010) and has full family coverage at $400.00 per month. John’s Employee Master Maintenance/ACA tab should have automatically populated from the Company Maintenance Settings and will need no adjustment, it will look like the following:
Example 2: Harold Jones came to work for the company on 4/15/2022, his insurance coverage began on 07/01/2022. He elected coverage for him and one of his children for a total of $200/month. Harold’s Employee Master Maintenance/ACA tab should have automatically populated from the Company Maintenance Settings and will look like the following:
Example 3: Sheryl Baker came to work for the company on 09/22/2022 and her insurance would have began on 12/01/2022, however she has elected to stay on her husband’s insurance and will be declining coverage. Her employee master will, by default, have the normal 2 Action Codes of Hired & Eligible and Insurance Started. We are going to CHANGE the “Insurance Started” Action Code to “Declined Coverage”.
Example 4: Chris Walker is an existing employee since 10/15/2018 and he has resigned his position at ABC Company as of 05/20/2022. When you mark the employee terminated on the employee master Name/Addr tab, a new line item will appear on his ACA tab:
Example 5: Now let’s assume that when Chis Walker terminated (in example 4) he decided to take advantage of COBRA insurance beginning 06/01/2022, so we added a record to his ACA tab (manually):
His 1095 will NOT change! – COBRA coverage does not affect the fact that Chris has no offer of coverage (he is covering himself on insurance) and his safe harbor code of 2A remains the same.
|
LESS Common Examples:
•Acme Brick Company has 50+ Employees •January thru April 2022 They were Self-Insured •January thru April 2022 The Employee Share was $100.00 •May 2022 – They Changed to Group-Insured •May 2022 – The Employee Share Remains the same at $100.00 •Company has a 60 day waiting period on insurance coverage •After 60 days, Coverage Starts the 1st of the next month
The Company Master Will look like this:
Given these new facts, we are now going to re-examine our Example 1 we did from above and assume John Smith now works in this company:
Example 6 (Which is really Example 1 from above re-visited): John Smith has worked for the company the entire year (hired 03/18/2021) and has full family coverage at $400.00 per month. John’s Employee Master Maintenance/ACA tab should have automatically populated from the Company Maintenance Settings and will need no adjustment, it will STILL look like the following. Notice his employee master does not change at all, the fact the company was self-insured or group insured has no effect on his employee master. Note: when a company changes from self-insured to insured (or vice versa) the codes in part 2 of 1095 will not change. The offers of insurance and safe harbor codes are the same, regardless of being self-insured or group-insured.
Example 7: This scenario has the same facts as the prior Example except when the company went from self-insured to group-insured the employee share went from $100.00 to 0.00 because the company decided to start providing 100% of the employee’s insurance. The Company Master will now look like this:
|
•The Swindler Law Firm has 50+ Employees •January thru June 2022 They offered NO Insurance for Employees •July 2022 They began offering Group Coverage and •The Employee Share was $250.00/month •Company has a 60 day waiting period on insurance coverage •After 60 days, Coverage Starts the 1st of the next month
The Company Master Will look like this:
Example 8: Mary Swindler has worked at the Law Firm since its inception in 2002. Her employee master should automatically populate and look like the following:
|
•Company XYZ has 50+ Employees •Company has always paid 100% of employee share of insurance •January thru June 2022 They had group coverage with Ins Co #1 •July 1, 2022 they switched insurance companies to Ins Co #2 •The “new” insurance company’s policy is that when an employee terminates the company, their insurance terminates the EXACT same day. Previously the insurance terminated at the end of the month the employee terminated (which was “normal”). •Company has a 60 day waiting period on insurance coverage •After 60 days, Coverage Starts the 1st of the next month.
The company maintenance screen will look like this:
Example 9: Bill Anderson has worked for XYZ since 09/13/2008. He has family coverage for $400 per month. Bill terminated on 11/12/2022 after the “new” insurance had taken effect. After we enter Bill’s termination date on the Employee Master, his ACA tab will look like this:
Example 10: XYZ Company has a practice of rehiring ex-employees multiple times, creating multiple hire and termination dates, many times within the same year. James Brady was originally hired by XYZ on 12/15/2021. He then subsequently terminated on 02/15/2022. He was then re-hired by XYZ on 06/23/2022 and is still currently employed as of 12/31/2022. After all his dates are entered on the employee master, his defaults will look like the following on 12/31/2022:
|
•CLW Manufacturing Inc has 50+ Employees •They pay 100% of their employees’ insurance •Company has a 60-day waiting period on insurance coverage •This company has a very unique insurance provision: •After the waiting period, health insurance begins coverage on that very day and does NOT wait until the beginning of the next month.
Company Maintenance Screen will look like this:
Example 11: John Hamilton started working for CLW Manufacturing on 12/08/2021 and is eligible for insurance on 02/06/2022. So his insurance coverage will begin on that very day of 02/06/2022, instead of 03/01/2022 (normally). John’s employee master for ACA looks like this:
The difference in this insurance option from the normal insurance start date (starting on the first of the month) is that the offer of coverage code shows up a month earlier than “normal” insurance effective dates. |