Helpful IRS Links
2023 Instructions for Forms 1094-C and 1095-C
Apply for the Affordable Care Act Application for Transmitter Control Code (TCC)
Pak Accounting ACA Initial Setup
1.Complete the ACA Company Maintenance Screen
2.Check for Employee Setup Errors
3.Populate the Employee Coverage to the Employee ACA Screen
Note: If you are self-insured, please see the ACA Self-Insured Addendum doc.
1. Complete the ACA Company Maintenance Screen
This step is EXTREMELY important because the information you supply will be used to setup each and every existing employee during Step 4.
Please read the options carefully!
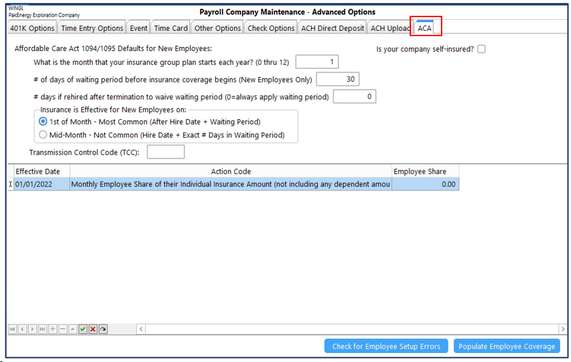
•Is your company self-insured? (most companies will NOT check this option)
oThis option should be checked ONLY if your company handles and pays employee claims directly (or via 3rd party administrator).
oYour company’s actual insurance costs vary based on the claims paid.
•What is the month that your insurance group plan starts each year? (0 thru 12)
o1 thru 12 coincides with the months of the year. So, if your group plan starts in January, enter a 1. If it starts in December, enter a 12.
oIf your company does not have ANY insurance, enter a 0.
oIf your plan had two starts dates in one year (2 different plans), enter the earlier month of the plans.
•# of days of waiting period before insurance coverage begins (New Employees Only):
oYour employee benefits coordinator will be able to tell you how many days an employee must be employed before their insurance starts.
oFor many companies this will be either 30 or 60 days and then will be the 1st of the month after the #days is met.
oExample: With a waiting period of 60 days, if an employee started on April 5th their insurance would start on July 1st.
oIRS rules say no employee can wait more than 90 days for insurance, so it is prudent to review your plan with your carrier to make sure you meet the requirements of the 90 day rule.
•Insurance is Effective for New Employees on:
o1st of Month – Most Common (After Hire Date + Waiting Period) 99% of time this will be the option you select! If hired on April 5th – insurance would start on July 1st (60 day waiting period is computed by adding 2 months after the April 5th start date: 1st month: May 5, 2nd month: June 5, then first day of the next month is July 1).
oMid-Month – NOT Common (Hire Date + EXACT Waiting Period) – this means if you hired an employee on April 5th – insurance would start on June 5th (it is highly unusual for insurance companies to do this option).
•Effective Date/Action Code/Employee Share Grid at Bottom of Screen:
In order to facilitate a quick and easy setup of this grid, Pak Accounting makes basic assumptions that apply to “most” companies. We assume 4 things that apply to MOST companies: 1.Group coverage was offered all year. 2.You company is NOT self-insured. 3.Your insurance for employees terminates at the end of the month only. 4.Your insurance coverage meets “minimum essential coverage” requirements. |
|---|
oThis section allows you to set action codes that pertain to your company’s specific type of coverage offered and/or allows you to change coverage types in the middle of the year.
oFor MOST companies who have provided group coverage to their employees the entire year they will only need a single line here with only ONE Action Code to indicate the employee’s share of the cost of insurance premium for the EMPLOYEE ONLY.
oIn our example above, this company pays 100% of each of the employee’s insurance premium, the employee contributes 0.00 for insurance (this does NOT include any insurance the employee paid for spouse or dependent coverage, ONLY the premium for the employee). If, in the example above, the employer required the employee to pay $100.00 of their premium, then we would have entered 100.00 for this action code. If your company has more than 1 insurance plan (for example a “gold” and a “silver” option for employees), you would enter the employee share of the SMALLER premium of the two plans.
oIf you do not meet all 4 of the above assumptions for the entire year, then you will need to set up OTHER action codes on this screen. Exceptions include:
▪You only provided group health coverage for part of a year
▪You do not provide ANY group health coverage for ANY part of the year
▪You are a self-insured provider (either for part or all of the year)
▪You have insurance that stops on the EXACT termination date (not at EOM as normal)
▪You changed to insurance that stops on the End of Month (from line above)
•Below are a few examples of “unusual” circumstances that require special setup.
oExample 1: Company did not have any insurance coverage the first half of the year, then effective July 1st, you decided to start offering coverage for all your employees and you are paying 100% of the employee’s share of their premium. The Company Maintenance screen would look like this:
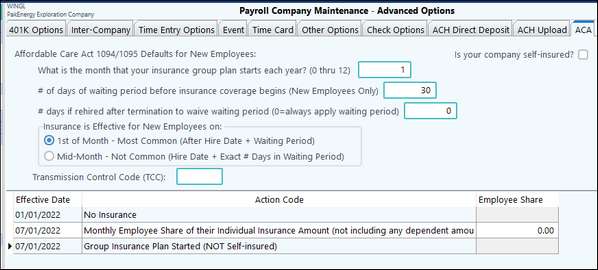
oExample 2: The Company has 60 FTE employees and was self-insured for the first 4 months of the year and the employee’s share of insurance was $175.00. On May 1st, you switched from being self-insured to having group insurance coverage with Blue Cross. You also decided to pay 100% of your employee only coverage.
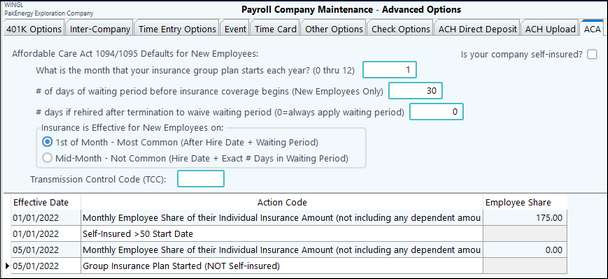
oNote: If the company has some common ownership with other companies, the 50 threshold includes all companies that are part of an Aggregated ALE Group.
2. Check for Employee Setup Errors
This is done through Master File Maintenance > Advanced Options > ACA Tab/Check for Employee Setup Errors button.
This will generate a listing of warnings and problems with employee’s information having to do with inconsistent Employee Master setup information. The warnings can be ignored if they aren’t applicable. The errors will need to be corrected prior to being able to go to the next step.
Examples of errors include: No hire date, Termination date being before the hire date, inactive employee with no termination date, active employees having a termination date, etc.
Sample Report w/Errors:
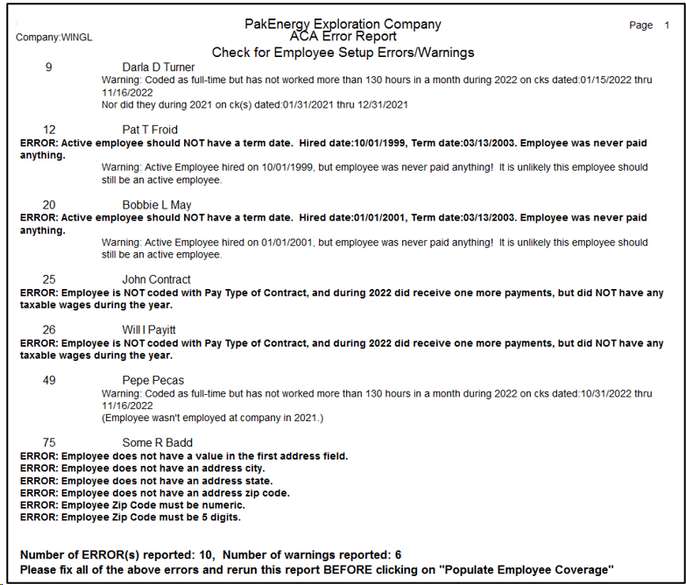
3. Populate existing Employee Coverage
This is done through Master File Maintenance > Advanced Options > ACA Tab/Populate Employee Coverage button.
After all the errors are corrected on the above report and the report is ran again without any errors, then click on the “Populate Employee Coverage” button.
MAKE SURE the #Days of waiting period options are set correctly in that it uses this information to mark an employee’s waiting period as complete.
After the Populate runs, each employee will have an “ACA” tab on their employee master screen. The ACA tab will track employee events (such as hire date, when the waiting period of insurance is over, termination dates, etc.) that relate to ACA reporting. As new employees are added or you make changes to your existing employees, the system will automatically maintain these events.
When all these steps are complete, please proceed to the next help document ACA Reporting Checklist.