The Print PO(s) function allows for purchase orders to be printed, viewed to the screen through the report viewer, or saved as a file.
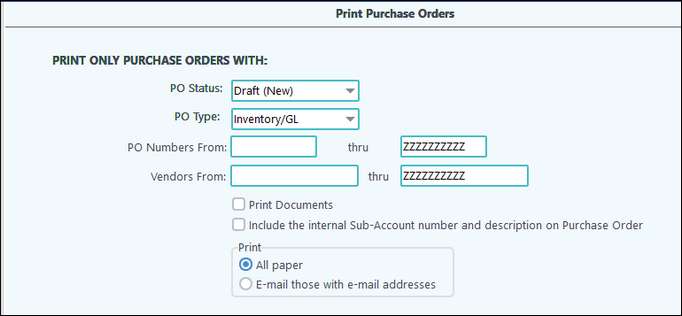
PO Status |
Allows for the user to view purchase orders according to one of eight statuses:voided, draft (New), Submitted, Approved, Being Ordered, Partially Received, Fully Received, or Completed. |
PO Type |
Default on screen. This can't be changed on this screen. |
PO Numbers From/Thru |
Allows the user to select the purchase orders to view. |
Vendors From/Thru |
Allows the user to view purchase orders by vendor. |
Print Document |
Check to print scanned documents that pertain to the purchase order(s). |
Include the internal Sub-Account... |
This will print on a separate line under the PO when selected. |
All Paper all purchase orders on paper. Email those with email addresses-email purchase orders to recipients with email addresses set up in the Sub-Account maintenance. For vendors without an email address, the PO's will print. |
Note: The Printer button at the bottom of the screen will allow for the PO(s) to print with the company name and address. The File button allows for the PO(s) to be saved as a file. View will show the PO's on the screen through the report viewer. Change lets the user make changes to the selection items on the screen.
How to print a standard set of Terms and Conditions: Create an RTF (Rich Text File), name it CPO-PRINT-XXXXX.RTF (where XXXXX is the company code), and save it in GLN32/WPFORMS. When printing in Print PO or thru the Print process on the Enter PO screen, Purchaser Order will automatically associate the file containing the standard set of terms and conditions stored in a RTF and print the rich text whenever the PO is printed. A separate file would need to be created for each company. If you save your PO as a PDF, the RTF will be attached.