Issue
When setting up Payroll for Pennsylvania, a city tax needs to be calculated. It is a flat $50 fee per person + a percent of their gross wages.
Also, an Earned Income tax report and Local Services report needs to be generated.
Solution
Setup
Sub-Table and Sub-Accounts
In General Ledger expand the Master File Maintenance menu and go into 82 Sub-Table. Create a Sub-Table for the City/County tax codes.
Example:
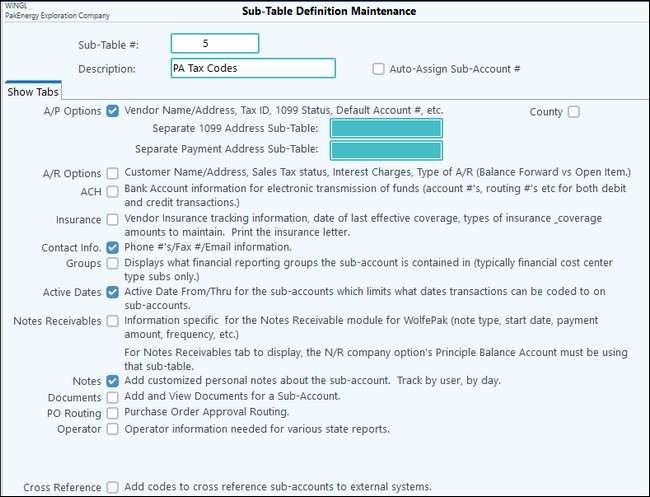
Next, create a Sub-Account for each tax code that will be set up. It’s not required, but it may be helpful if the Sub-Account code is the same name as the Payroll Detail Code name that will be setup.
Example:
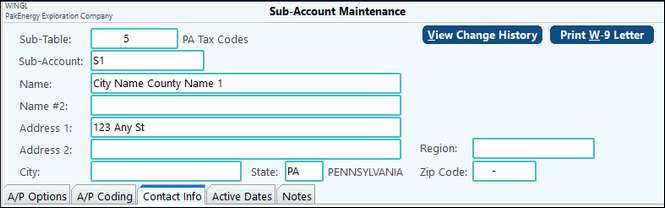
Account Number
Now, create a Liability account number that will be used when setting up the Payroll Detail Code. Make sure it has the Sub-Table we just created.
Example:
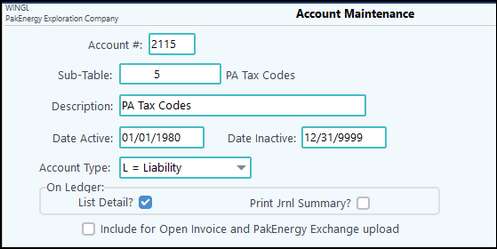
Setup any other Account Numbers you will need for the different tax codes. For example, will you use a different Account Number for the flat fee vs the percentage?
Detail Codes
You can setup city, county taxes in the payroll system as special "T" tax detail codes. To do this go to Payroll > Basic Options > Detail Codes.
Click the “+” to add a new record. Enter in the Code and Description. The Type will need to be T-Tax.
Percentage
For this example, we are setting up a Calculation Method of P-Percentage to capture the percentage of Gross Wages.
The client will need to know the percentage and Construct Base they need. In my example below, I am basing the tax on 100% of Salary. If the employee is hourly, then a different Construct would need to be used.
The Credit (Liability) section will be set to a Fixed Account/Sub-Account using the Account and Sub-Table we set up earlier. In my example the Sub-Account code is the same as the Detail Code to help me keep track.
Example:
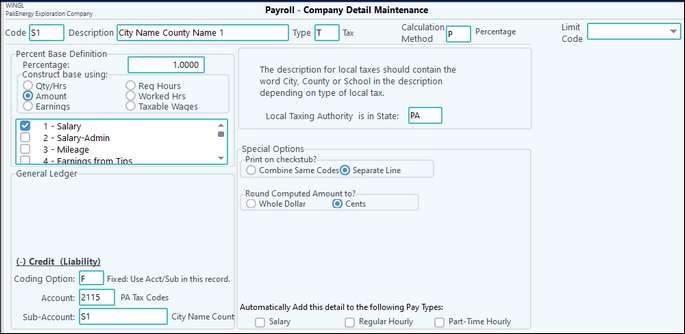
Flat Fee
For this example, we are setting up a Calculation Method of F-Fixed Dollar Amount. The Type will still be T for Tax. You can either choose to se the Fixed Amount at the Company Level (on this screen) or at the Employee Level (through Employee Master). If the amount is the same for everyone, it would be best to set it here.
The Fixed Amount will be the amount deducted EACH PAYROLL.
The Credit (Liability) section will be set to a Fixed Account/Sub-Account using the Account and Sub-Table we set up earlier. In my example the Sub-Account code is the same as the Detail Code to help me keep track.
Example:
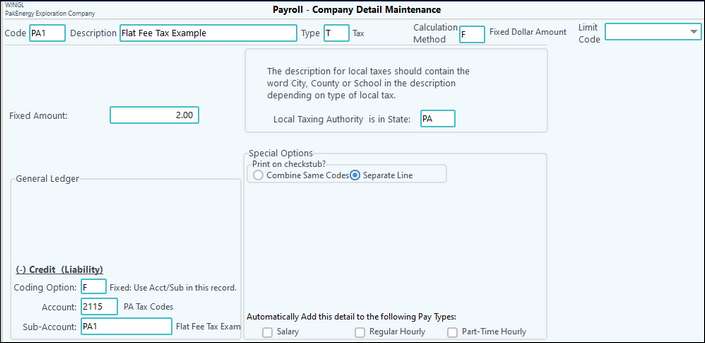
Repeat this step until all the Tax Codes have been setup.
Employee Master
Add the needed detail codes to the employees. If a rate can be set at the Employee Level if it was not set at the Company Level.
Example:
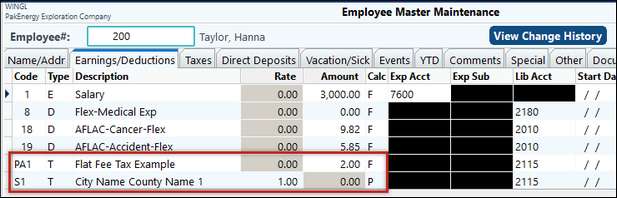
Reports
State Unemployment Report
Pennsylvania also has a State Unemployment Tax that the employee has to pay into also. PakEnergy has a report to automatically calculate that for employees in PA.
This report is found in Payroll > Reports-Quarterly > # 45 State Unemployment. Change the state to PA. This report automatically pulls in the normal PA SUTA taxes calculated - AND it will also report the employee portion they paid.
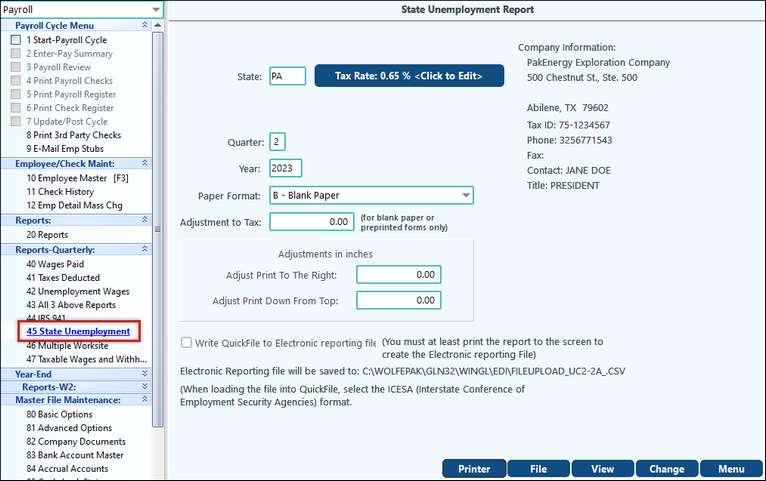
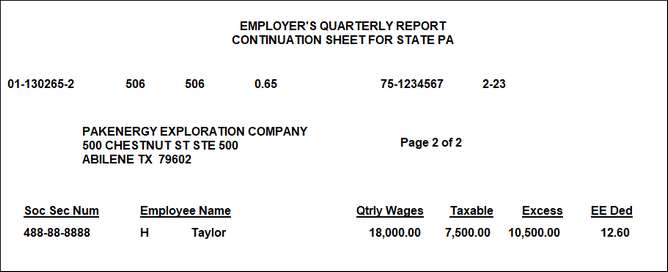
User Defined Reports
In Payroll > Reports > User Defined tab, the U-1 Report Definitions menu allows you to build a custom report.
1.To build a report click on Add at the bottom of the screen. Enter the Name and description of the report. The Report Name is selected to print reports; therefore, it needs to be unique to this report.
Note: when you select ADD you have the option of copying the new report from another already setup report.
2.Set up each column to print on the report.
a.Select “Detail Codes”, enter the Heading to print at the top of the column and select the information to print in the column.
b.To select the details or combination of details to print, click on the white box under the heading. A pop-up box will appear that lists all available payroll items. Move the detail you want on the report to the right part of the screen and select OK.
c.Additional options to reverse the sign and don't print line if zero.
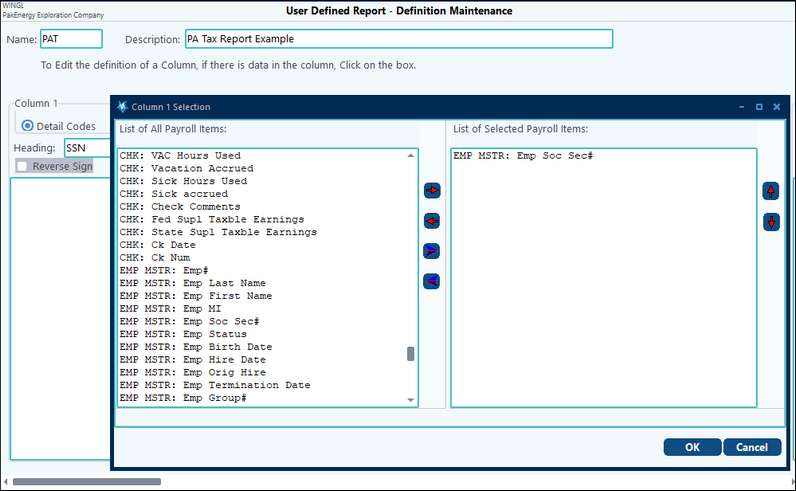
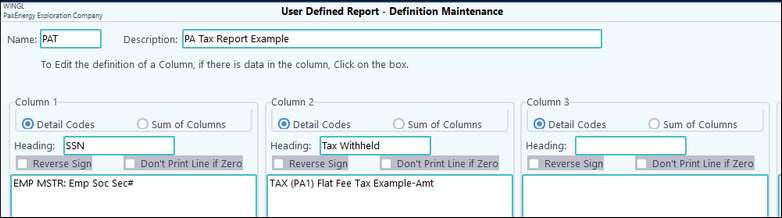
3. To add a total column select the “Sum of Columns” option. To select the columns to include in the total click on the white box under the heading. A pop-up box will appear that lists all the columns previously setup. Move the columns you want in the total to the right part of the screen and select OK.
4. Once the report definitions are saved, they are available for printing under U-2 Print Defined report. The report can also be saved as a CSV, XLS, or XLS file.
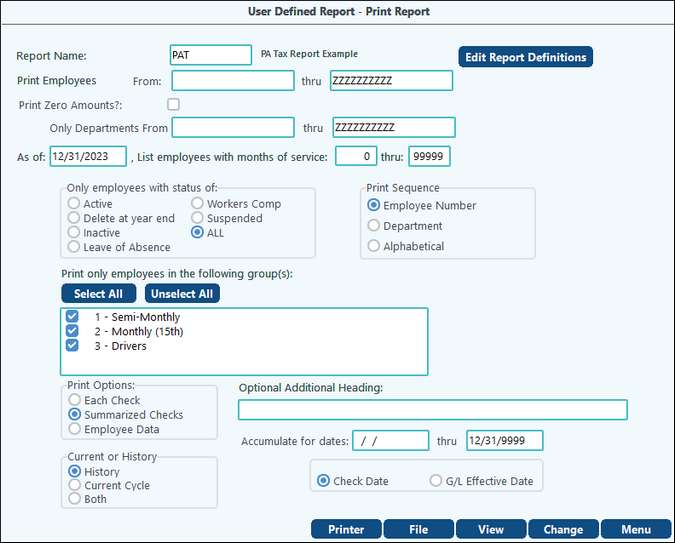
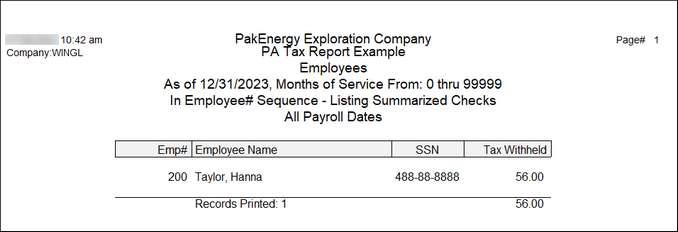
NOTES:
•This report provides the option to include current cycle, historical cycle, or both on the report itself.
•To edit a report you will need to go to report definitions to edit your report. Use the Edit Report Definitions button to quickly go to your selected report. Using the right click will allow you to edit, insert or delete a column in the report.
•Detail codes with special characters at the end are editable.