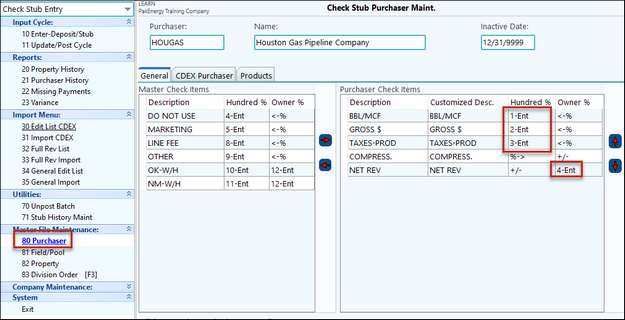This import will import files from Excel. Set up your file per the parameters listed on the screen. Note: Do not use column headers in the import file. Headers are not needed since the columns must be in exact order. Additionally, this import has the capability to import multiple purchasers in a single import file.
•Browse for the file
•Typically, the Transaction Dates will be left as the default, so the file will remain in balance. However, you can filter them if you need.
•Populate the rest of the fields as if you where manually entering in the Deposit. See Enter Deposit/Check Stub for more information.
•Exclude Missing DO errors will allow you to import the file but skip any lines that have errors. The overall total of the deposit will be adjusted accordingly. These entries will need to be manually entered in later.
•Click on View to start the import.
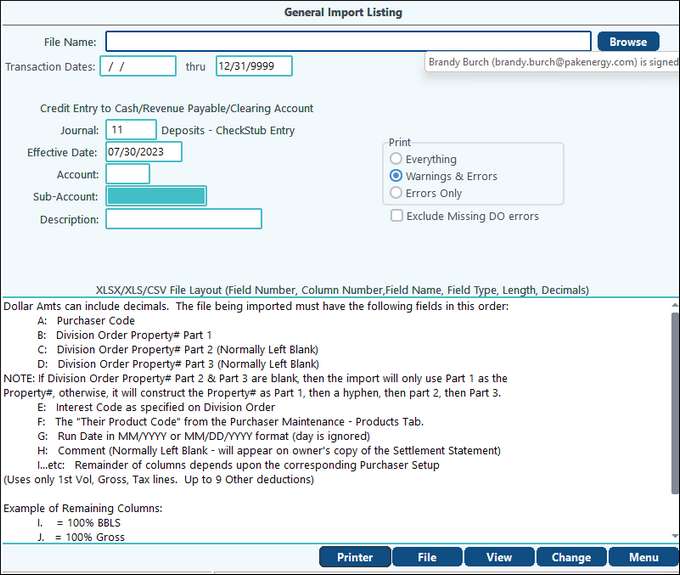
The General Import Menu will allow an XLSX, XLS, or CSV file to be imported. The columns must be setup in exact order. If a column is not to be used then it would be skipped and left blank (for example columns C and D).
When getting down to columns “I” thru the end of the alphabet, this will need to be matched up to the Purchaser Setup. Each Line Item will need to have its own column with the ENT fields being populated on the file. If a Line Item is pure calculation (not an ENT field) the column would need to be included on the file but left blank.
Example: HOUGAS
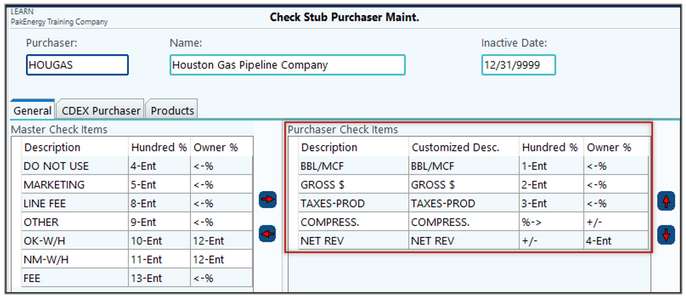
We have a column for each Line Item for the Purchaser. The “Ent” fields have a value. The Compression field which is not an ENT field is included but left blank
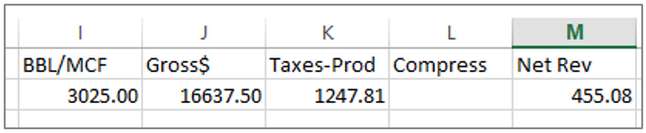
General Import file layout (CSV):
Column # |
|
A(1) |
Purchaser |
B(2) |
Division Order Property # Part 1. This fields is what the Purchaser shows as the Property number. This should be the same as what is entered on the Division Order in the Purchaser/Property number field. |
C(3) |
Division Order Property # Part 2 (normally left blank). |
D(4) |
Division Order Property # Part 3 (normally left blank.) Note: both Part 2 and Part 3 are left blank, then the system will use the value in Part 1 as the Property #. If there are Property #'s in Part 2 and 3, Pak Accounting will construct the Property # as Part 1, hyphen, Part 2, hyphen, and Part 3. |
E(5) |
Interest Type (W, R, O) gets translated to WRK, ROY, OVR (as specified in the Divisions Order). The Product code will be what the Purchaser calls the Product. |
F(6) |
Product Type (P, O, C or G) gets translated to PRD, OIL, CND, or GAS (as specified on the Purchaser Setup). |
G(7) |
Run Date in either a MM/YYYY format or a MM/DD/YYYY format (Day is ignored). |
H(8) |
Comment – normally left blank, will appear on owner’s copy of the Settlement Statement. |
I(9) |
Remainder of columns depends on the corresponding Purchaser setup. (Use only one vol, gross, tax line. Up to 9 other deductions) . Example: • Column I = 100% BBLS • Column J =100% Gross • Column K = 100% Tax • Column L = Owner Net. |