This utility is intended for WPA and SAAS users. The purpose is to transfer files between your local computer and Pak Accounting. Any files that are automatically saved through the system will be able to be found and transferred here.
NOTE: Any files that you generate and save (such as Financial Reports), you can save directly to your local (after Step 1 below has been completed). On your report, do a Save As, find your Local Folder / !WPA folder (or the folder of your choosing, example below) and save it directly to your local computer. You can't save directly to your desktop, documents, or downloads folder since those are Citrix folders and not your actual computer folders.
Setup:
1.It is recommended that you create a special folder in your C drive on your local computer for cloud files; for example !WPA. The special character will ensure that the folder will be at the top of the list.
2.Go to Utilities - Backup/Restore - Folder Transfer/Compare.
a.To the right of the Local Folder field, click on the Browse button.
b.There should be a folder with your computer's name on it. Click on that folder, then select the folder you created (ie: !WPA). Click OK. Once this location has populated in the Local Folder field, you will not need to set it again.
c.NOTE: If you are running on a terminal server and are not allowed to set a folder on the server as their local folder (ie, you can't select a folder on drive C: or drive F:), then the Local Folder drop down will have a folder starting with "\\tsclient".
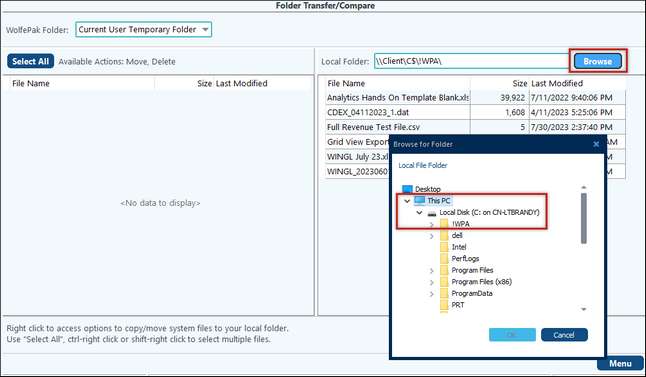
Use:
Now that all the setup has been done, you can run reports and such as normal. Whenever you need to move items between locations simply come to this folder.
1.In the WolfePak Folder drop-down menu, choose the Folder that you wish to move the file to/from. For example the PRT folder, EDI folder.
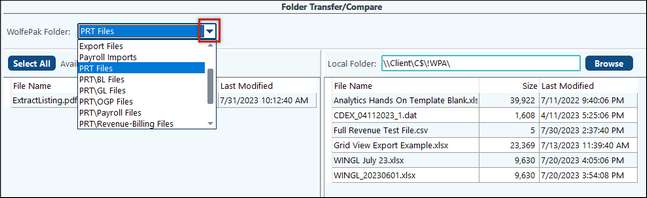
2.Choose the file that you wish to move, right-click, and choose to either copy or move the file.(This can be done in either column, depending on where you are moving items to and from.)
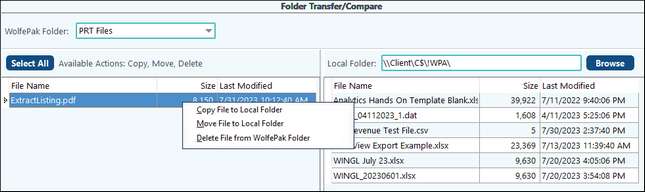
Files that can be transferred:
•Current User Temporary Folder
•EDI Files
•EDI Files/Invoicing Files
•EDI Files/Service Ticket Files
•Export Files
•Payroll Imports
•PRT Files
•PRT/BL Files with Sub-Folder
•PRT/GL Files with Sub-Folder
•PRT/OGP Files with Sub-folder
•PRT/Payroll Files with Sub-Folder
•PRT/Revenue-Billing Files with Sub-Folder
•WolfePak Backups
•WolfePak Forms Directory (including signatures and logos)
•WP Analytics Files
Call your Customer Success Team at the Direct Support phone # shown on the bottom of your WPA screen if more help is needed.