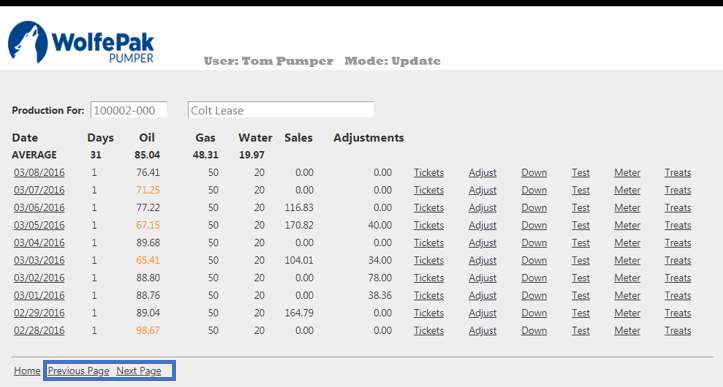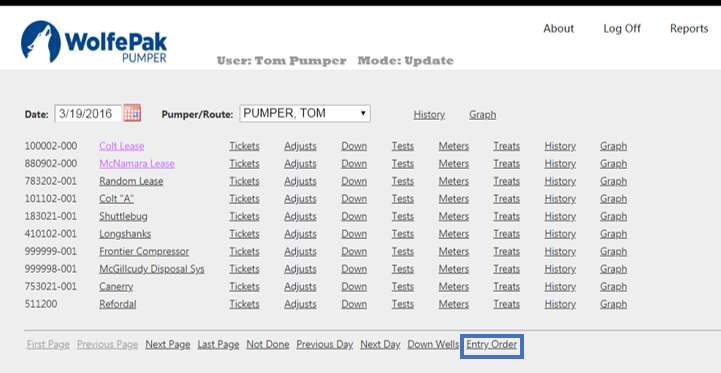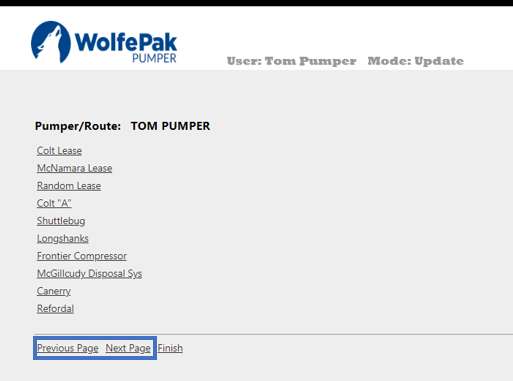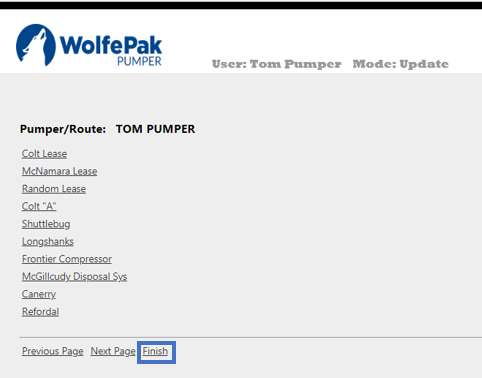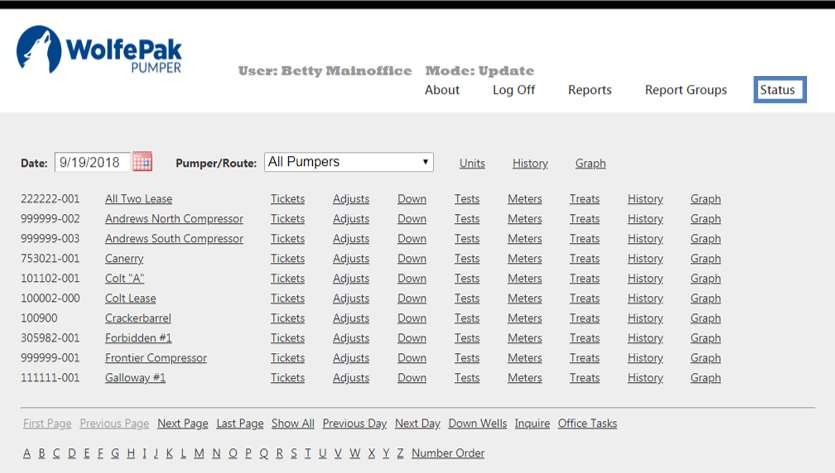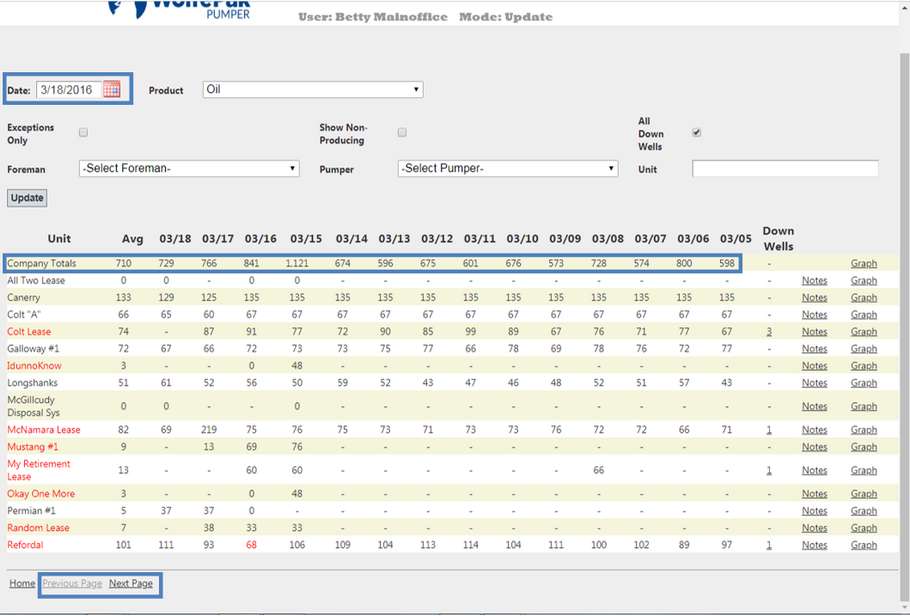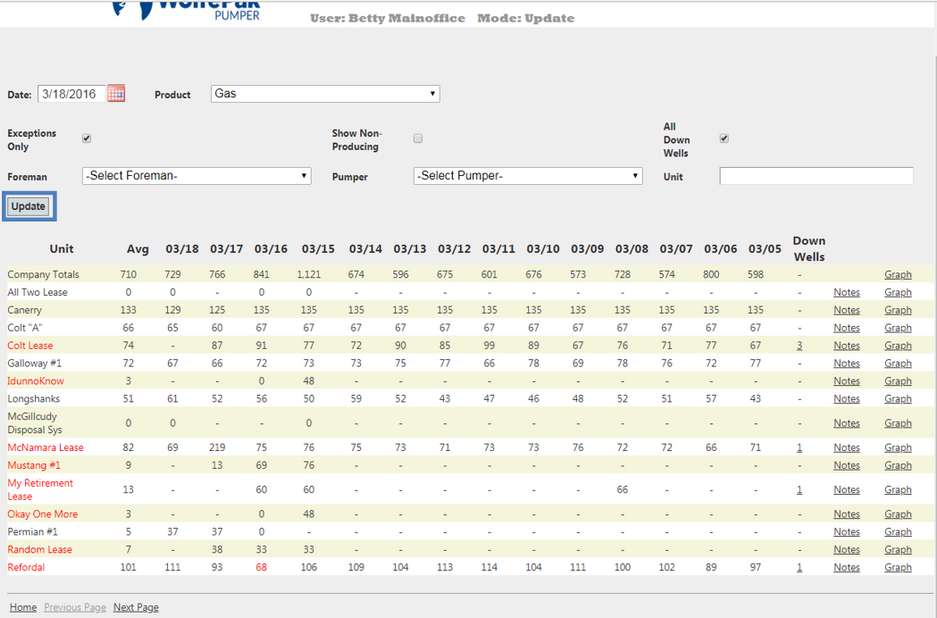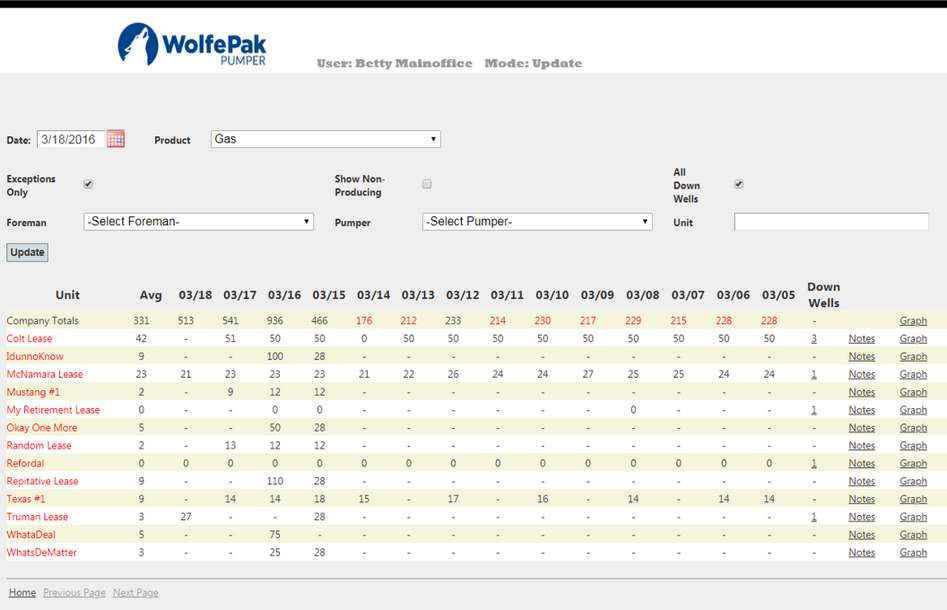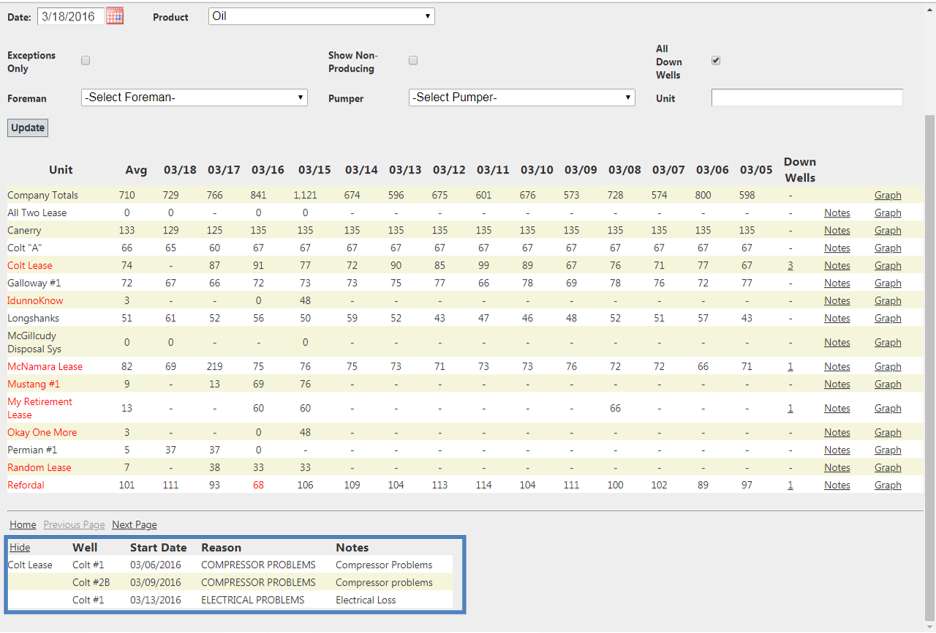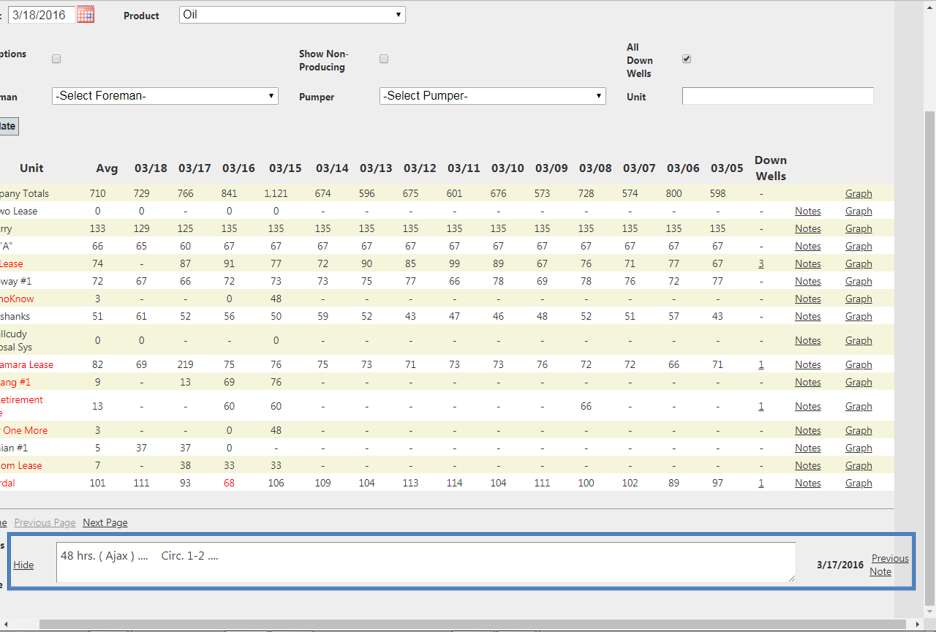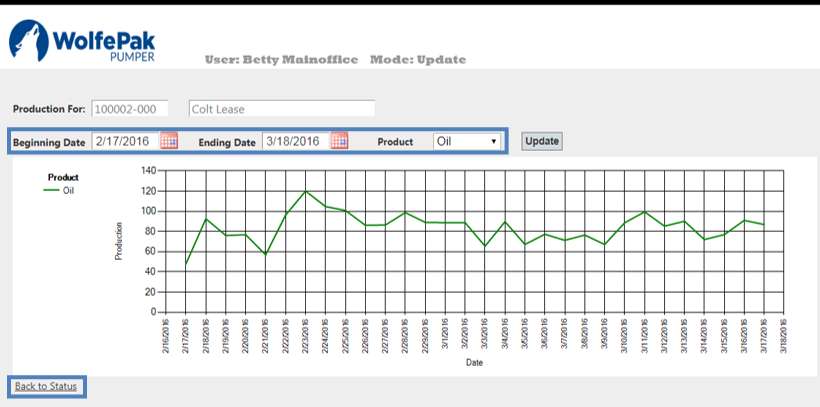There are many standard conventions and actions in the program. Below are the more frequently used items.
Saving/Updating information
•Daily Entry page will do an implied update. Validation will be performed and changes will be saved automatically when the user leaves the page.
•On all other pages the Save button must be used to update the information.
oPressing Save will perform any validation logic and save the information it if is valid. The color of the save button caption shows the state:
Black – any changes have not been saved.
Red – there is invalid information on the page. The information has not been saved (unless on the Daily Entry page).
Orange – there are warnings on the page. The information has been saved.
oIf information is changed and not saved before the user leaves the page a pop up will be displayed. It will tell the user changes have not been saved and allow them to select from three options:
Stay on Page – the program will stay on the page and allow the user to make more changes.
Save Changes and Leave Page – the changes will be saved and the program will move to the new page.
Leave Page Without Saving – the program will move to the new page without saving the changes.
Calendar Control - the calendar control is used throughout the program to input dates. You can enter a date directly. Click on the calendar icon to display a calendar. Clicking on a date will select it. Arrows at the top will change the month. Clicking on the month will display a list of months. Clicking on the year will display a list of years.
Home Button – many pages have a Home button. The program will return to the home page.
Back to Page – the program will return to the page defined by Page.
New Item – the program will go to a page allowing you to set up a new Item.
Accessing Items from the Home Page: Links on the Home Page can be used to access information about a Lease without going to the Daily Entry Page.
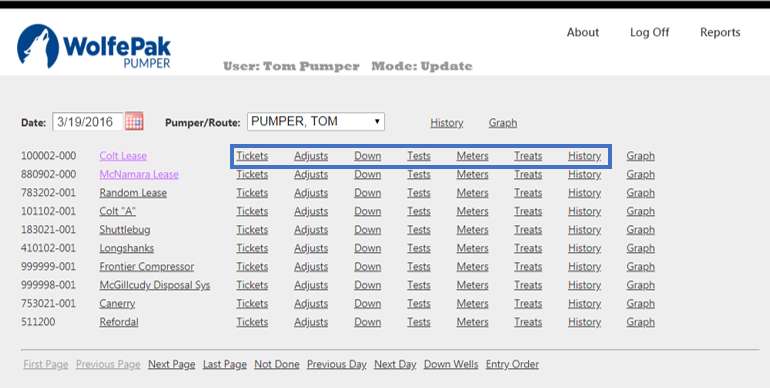
Locating the item to maintain – many items have a page allowing selection of the item to maintain. All pages will have the previous/next page links. Pages that will contain many items to select from will have additional links.
•Previous Page and Next Page links can be used to display the previous/next 10 items.
In the History menu Next Page: can be used to access older production. After it is used, the Previous Page link can be used to return to the first set of ten production lines.
|
•Some pages have Number Order and Name Order links to change the display order. If the list is in name/description order the link will be Number Order. Selecting the link will change the order to by the number and the link caption will change to Name Order. Selecting the link again will change the order back to name/description.
oName Order – the item can be located by name/description. The alpha links can be used to move to the desired location. Then the Previous Page and Next Page links can be used to locate the desired item.
oNumber Order - the item can be located using the number. The number links can be used to move to the desired location. Then the Previous Page and Next Page links can be used to locate the desired item.
1.On the Home page click on the Entry Order link to access a page that will allow changing the order of the leases that appear on the Home Page. 2.Click on the links for the leases in the order desired. The page links can be used to view all the leases.
3.When done, click on the Finish link. Any leases that are not selected will retain their current order after the leases that have been selected.
|
•Down Well: Any wells that are currently down on the route's leases can be displayed using this link.
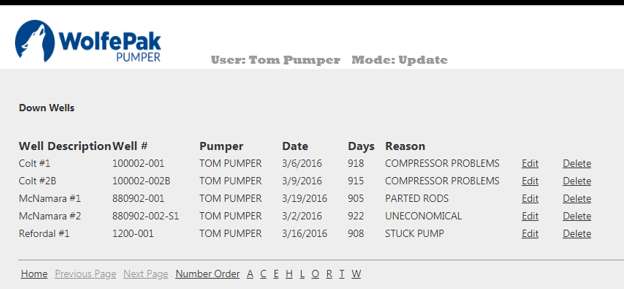
Users with the right privilege level can access the Status page. This is done using the Status link on the home page.
The Status page will be displayed. The date will default to the day before the current date on the assumption that yesterday’s entries will be reviewed. The date can be changed as needed. The production for 14 days will be shown. The totals for the leases selected will be displayed on the top line. The Previous Page and Next Page links can be used to view more leases.
The default will show the oil production for all leases. Leases that may require attention will be shown in red. These are leases with down wells or with production out of tolerance from the previous 30 days. The product being displayed can be changed using the product drop down. There are a number of selections that will limit the leases displayed.
After any desired options have been selected the Update button will refresh the page using the new parameters.
The page will be displayed using the new parameters.
Clicking on a Down Well link will show the wells that are down and the reason. The Down Well information will be displayed at the bottom of the page.
The Hide link will remove the display. The Notes link will show any notes for the lease.
The Graph link will show a production graph for the item selected. If Graph is selected on the first line it will be a graph of the total production for the selected leases. The date range and product displayed can be changed. The graph can show oil, gas or both products. After any changes the Update button will refresh the graph using the new parameters. The Back to Status link will return to the Status page.
|