Care should be taken prior to running any correcting payroll cycles. You should sit down with your CPA/Tax Accountant to make sure you know what needs to be done, and how to do it. Your Customer Success Team can help you make corrections, however we cannot tell you what corrections to make or where differences should go.
Correction Basics
Let’s start by going over correction basics.
When tax flags are not correctly set on detail codes, the error is usually discovered at the end of the year when processing W2's.
•The ability to run correcting payroll cycles will only work on Earning or Deduction detail codes.
•Determine what the tax flags should be. If not sure, consult your company’s CPA.
•Run the H-10 Totals by Detail Code Report to see what the flags were set to.
•Correcting cycles need to be run separately from normal cycles.
•Pay attention to the dates and time periods when running corrections. Corrections will affect taxes in that quarter with an impact on 941s, 940s, State Withholding, and unemployment reporting.
Please note: if the correction changes taxes or wages from any previous quarter, a correcting report must be run
Before making any changes in the payroll system, we recommend doing a backup of your company data.
You can do this in the Utilities module under Backup/Restore, then choose #20 Backup WolfePak data.
Review Data, Fix Flags
For our example, presume a detail code had the wrong Federal Withholding flag option. For example, a 401k deduction code erroneously had the Federal Withholding tax code set to no. Meaning it was not a pre-tax deduction as it should be.
The employee paid higher federal withholding on their wages because the 401k deduction should have reduced their federal withholding taxable wages before the tax was calculated. So, the employee overpaid their federal withholding tax.
The tax flag on the detail code can be set to have the Federal withholding flags set to yes.
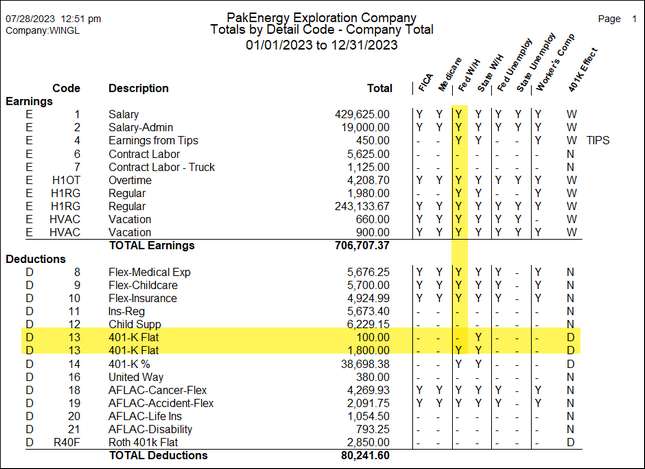
The tax flag will need to be changed to the correct setting before doing the correction cycle. Navigate to Master File Maintenance > Basic Options Detail Codes tab. For this example, we will find and select the 401K Flat detail code, make the change, save, and close out.
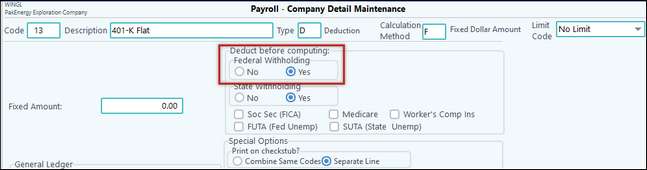
If the company doesn’t have an Employee A/R Detail Code, you can easily set one up.
First go into F 11 Chart of Accounts. Add an account for Employee Receivables using the Sub-Table for your employees.
In my example this is account 1275.
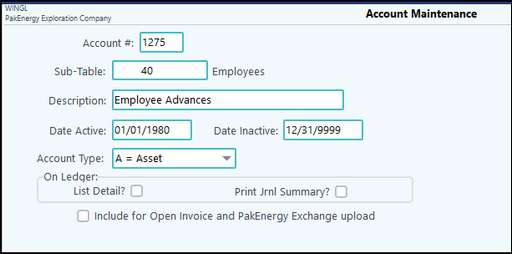
Now we will need to setup a detail code for Advances. Go back into Basic Options – then select the detail codes tab.
Click on the plus sign in the bottom of the screen to add a new detail code.
Enter in the necessary fields. Typically, this is set up as a calculation method. This method tells the system to look to the credit account number with employee Sub-Account to see what the balance is and take that amount out of each employee's check.
This detail code can be automatically added to all employees by checking the box for the appropriate pay types.
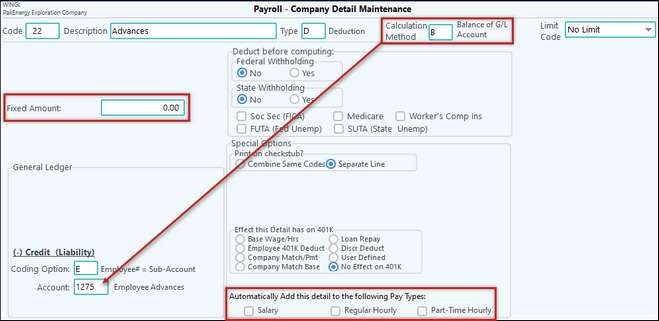
Leave the fixed amount as zero at the company level. Once the detail code has been added to the employees, enter in the maximum limit the system will deduct at one time on the employee master.
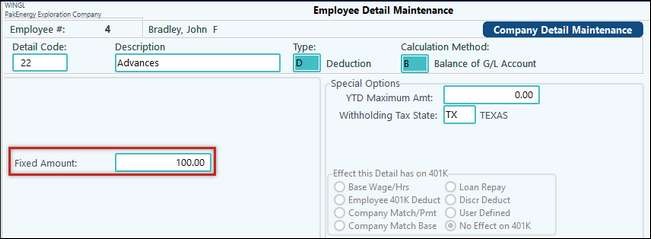
Correction Cycle
To run the correction cycle, expand the payroll cycle menu, and select Start Payroll Cycle.
Now select the correct Payroll Cycle Period, Check Date, and Tax Deposit Dates.
In my example, I’m going to run the corrections as of the last day of the year. However, you should discuss with your CPA what dates work best with your situation.
Next, start an empty cycle, this will allow the correcting cycle to pull in any effected employees.
To start an empty cycle, make sure that all of the employee groups are unchecked. With all employee groups unchecked, select start.
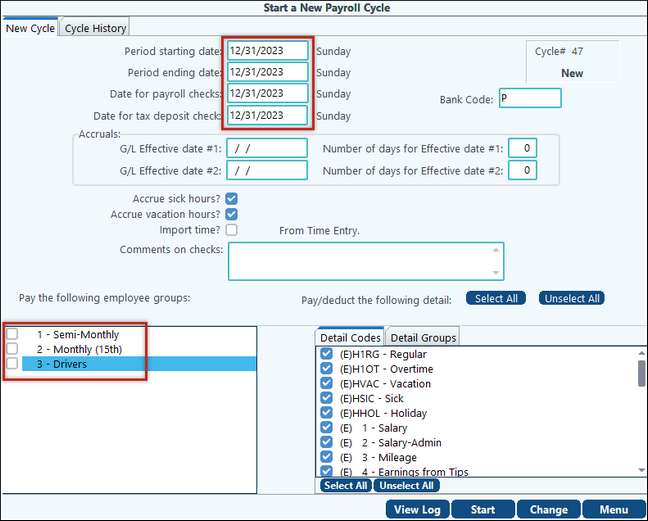
Once the cycle is started, go back into the Start Payroll Cycle menu and click on the Cycle History tab at the top of the screen.
Then click on the Detail Code Corrections button located in the middle section of the screen.
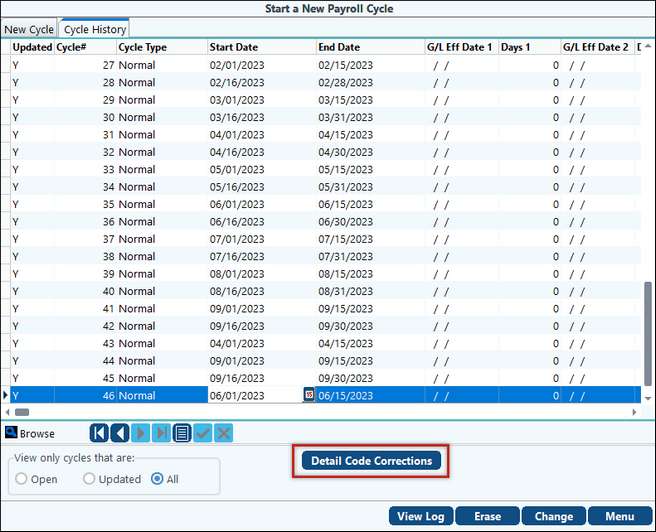
Now create parameters by where the system will know where corrections are needed.
Detail code corrections can be limited to Employees already extracted, All active employees, or All employees.
For my example, I want the system to look at All Active Employees.
Next, the dates for the desired period should be entered.
The detail code for which corrections are being generated should then be entered. For my example, the 401k detail code has been selected.
Also, a detail code for any differences should be designated. I will discuss further uses and examples of this code in just a moment.
Click Generate.
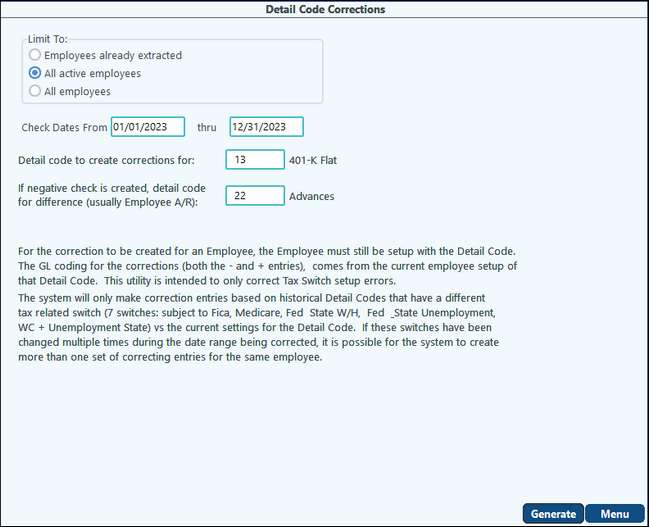
Based upon these criteria, the designated employee group will be evaluated for the payroll check date rage and for the tax flags that were different than the current setting. Only employees needing to be corrected will be added to the cycle.
Select menu item Enter Pay Summary.
Since an empty cycle was started and only active employees were selected - only employees with a change will pull into this cycle.
Click on the deductions tab
On this employee, the correction didn't result in any tax changes.
So, there will only be two deduction codes. One line will back out the amount from the incorrect detail code set up. The second line will put it back with the correct detail code setup
Make sure to check that no other earnings, deductions, or taxes came out.
Click on the tabs above or do a quick glance at the summary to the right.
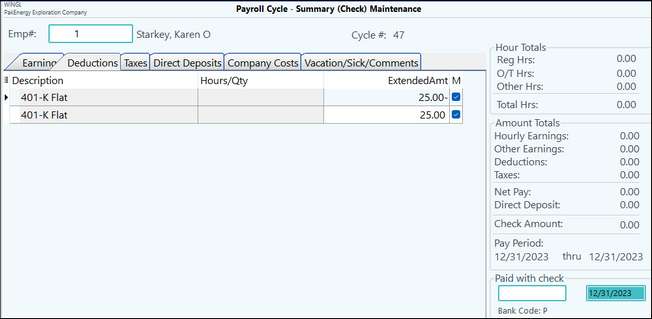
Looking at a different employee, there will be a refund for the amount of taxes overpaid to the employee.
The preferred option to refund an employee is to offset the overage to the Employee A/R detail code so the refund will be paid to them on their next check.
The reason for this method is that oftentimes corrections are backdated, and the refund check should not be backdated also.
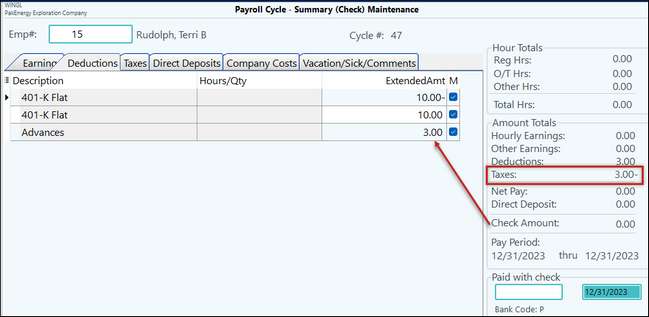
Please note: This will also cause a negative amount of taxes to be calculated, and this will reduce the taxes for this quarter by that amount. Make sure that the amount of taxes reduced from the correcting cycle is not greater than the amount of taxes for this quarter.
In my final example, if the tax flag change was opposite, the employee will owe taxes.
The system cannot produce a negative check so, I will need to enter the employee AR detail code so the system will know where the difference is sent.
Once the correcting cycle is run, the employee will owe the taxes that should have been paid and the company will owe their matching portion.
The amount the employee owes will be recouped on the next regular cycle.
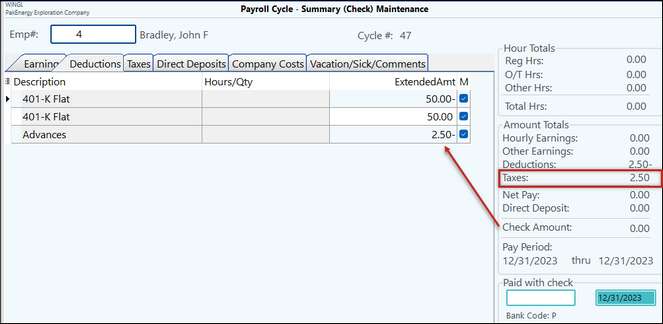
Now back to the corrections. Once each record has been reviewed, continue with the cycle as normal. Print out all necessary reports and post the cycle.
Now that the correction has been completed, run the Detail Code Report again. The report should only show one line for the detail code. This is because the incorrect one was zeroed out and it no longer shows.
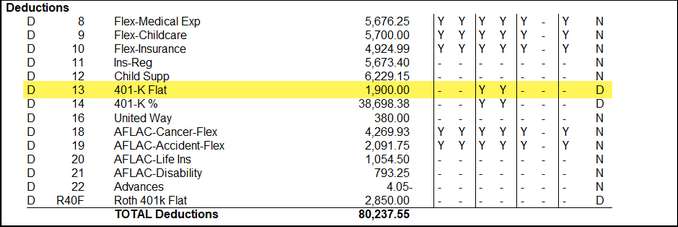
Also see Correction for Special Tab.