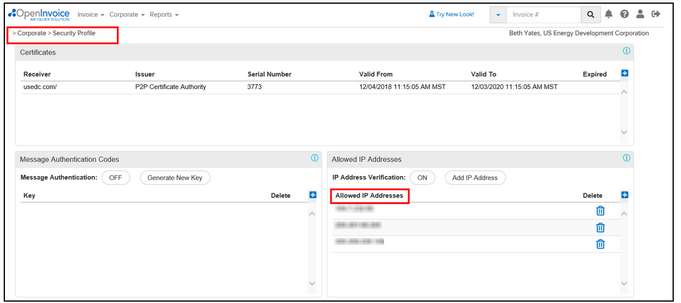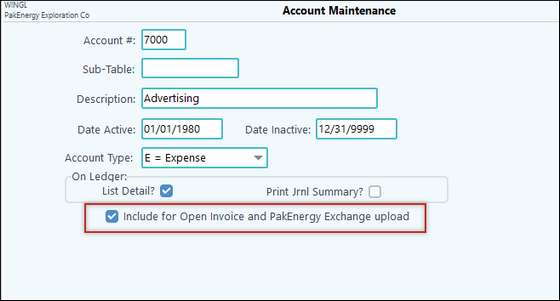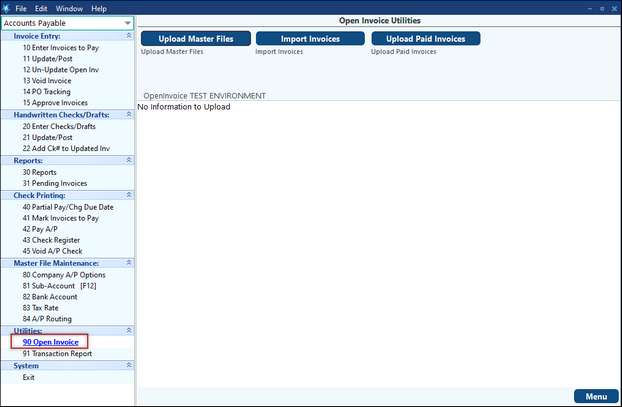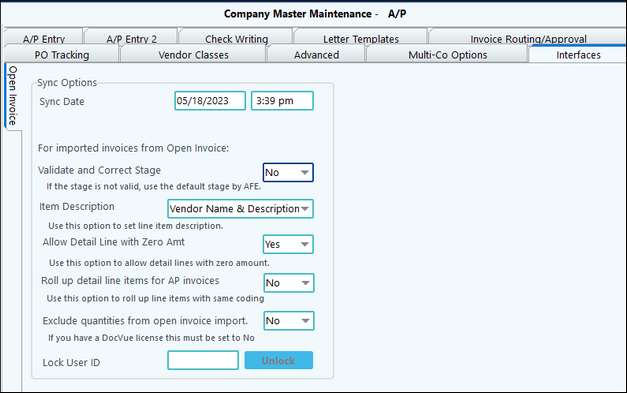Open Invoice
Enverus and Pak Accounting teamed up to provide a solution for companies whose suppliers are utilizing the Open Invoice process. Together we developed a connector to facilitate the seamless import of invoices and export of payment information between Pak Accounting and Open Invoice. The flow back and forth between the systems allows for both platforms to stay in sync. There are a few quick and easy steps to setup the Open Invoice Connector. The first step is to initiate the process so that teams from Enverus and Pak Accounting can collaborate on the best setup process for your company. Once you have the process identified, implemented, and testing complete, you can set up the Enverus Open Invoice connector in your production company in order to make the Accounts Payable process more efficient.
1.Create a certificate for the secure transfer of data. The certificate is a security key that will reside in the GL4 folder where Pak Accounting is located on the server. Open Invoice will not integrate with Pak Accounting without the certificate. This could possibly require your IT department/company to aid in this process. 2.Your IP address(es) must be added into Open Invoice/ Corporate/Security Profile.
3.In the system, mark accounts that you want pushed to Open Invoice by checking the box to include. You can include any accounts that you wish to include but this would typically be your expense accounts and billing accounts.
4.In the Accounts Payable module you will have a new menu item-Oildex Open Invoice. Once the above three steps have been completed you can initiate a test connection and then push master files to Open Invoice. The test connection will let you know if it was successful. The upload of the Master Files can take a while depending on the magnitude of data being uploaded to Open Invoice. Remember that accounts, properties, and AFE’s are being pushed.
5.In the Accounts Payable - Master File Maintenance - Company AP Options - Interfaces tab set defaults for Item Description and Detail Lines. Roll up detail line items will roll up detail line items for AP invoices imported from Open Invoice when all fields except the amount and quantity match. If any piece is different (for example, the afe , stage, service date, etc,), it will be imported separately.
There is a utility in Account Maintenance (F11) that allows changes to multiple accounts at one time in order to include those accounts in the upload. •Click on Utilities/Import-Compare-Mass Change. •Select the “ODOpenInvoiceIncludeAcct” option. •Click Next and multi-select the accounts you wish to include. •Right-click and select Change Open Invoice to Yes to finish the process. This will automatically change multiple accounts at once saving you the time it takes to check the box one at a time on each account. |
Once the setup has been completed, you can now log into Open Invoice and code invoices from your suppliers and send them through the workflow per your Open Invoice setup. If you are licensed for the system’s scanning module, you can import any attached images from Open Invoice to Pak Accounting. If the first attachment in Open Invoice is a PDF, then only new PFS’s will be accepted for this invoice. If the first attachment is not a PDF, only files like TIFF, JPEG, BMP will be accepted.
Using Open Invoice
In the Accounts Payable module after your company has been licensed for Open Invoice, you will have a new menu item “Open Invoice” in the Accounts Payable module. Once the three set-up steps are complete you can initiate the connection to Open Invoice and send master files from Pak Accounting by clicking on the Upload Master Files button. The connection will let you know if it was successful. The upload of the master files can take a while depending on the magnitude of data being uploaded to Open Invoice. Remember that this process is sending cost centers, and AFE information over to Open Invoice.
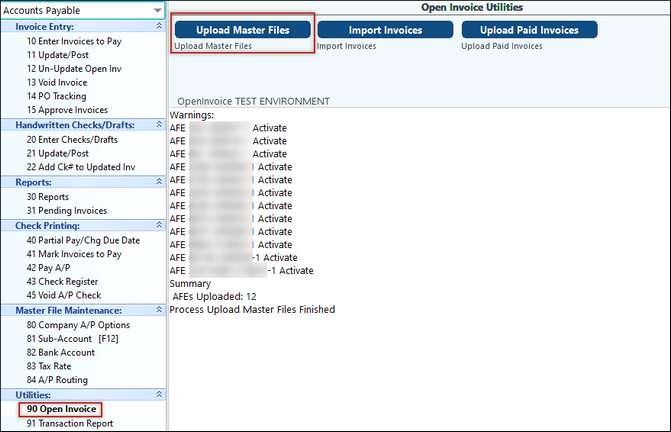
You can now log into Open Invoice and code invoices from your suppliers (vendors). The option is available to send the invoices to through workflow per your Open Invoice setup, or if you prefer, you can use the Approvals process in Pak Accounting for your workflow if licensed for Pak Accounting’s Scanning module. The Scanning module will also allow you to import any attached images from Open Invoice to Pak Accounting.
When you are ready to import invoices from Open Invoice into Pak Accounting, you need to go to the Accounts Payable module/Utilities/ Open Invoice. Click on the Import Invoices button. Imported invoices will display in the summary section with the invoice number, dollar amount, and vendor name. If there are no invoices, Pak Accounting will let you know that there are none in the Summary Section also. You can go to AP/#10-Enter Invoices to Pay and process your invoices as normal to include paying them.
NOTES:
•Your Accounts Payable > Company AP Options setting on the A/P Entry Tab/Payment Terms determines the Due Date.
•Pak Accounting will look to the Vendor Sub-Account Maintenance for the due date setting and then to the Accounts Payable Company Master if using the company default.
•You cannot select “Duplicate Previous” as the due date setting. When importing invoices, Pak Accounting will not see a previous invoice to duplicate. Additionally, if you have a due date in Open Invoice it will not transfer to Pak Accounting.
•The effective date field in Pak Accounting will be populated by the Override Effective Date field if populated when an invoice is imported from Oildex Open Invoice. Otherwise the invoice date will populate the Effective Date field.
Example of invoice import from Open Invoice
Invoice coded into Open Invoice:
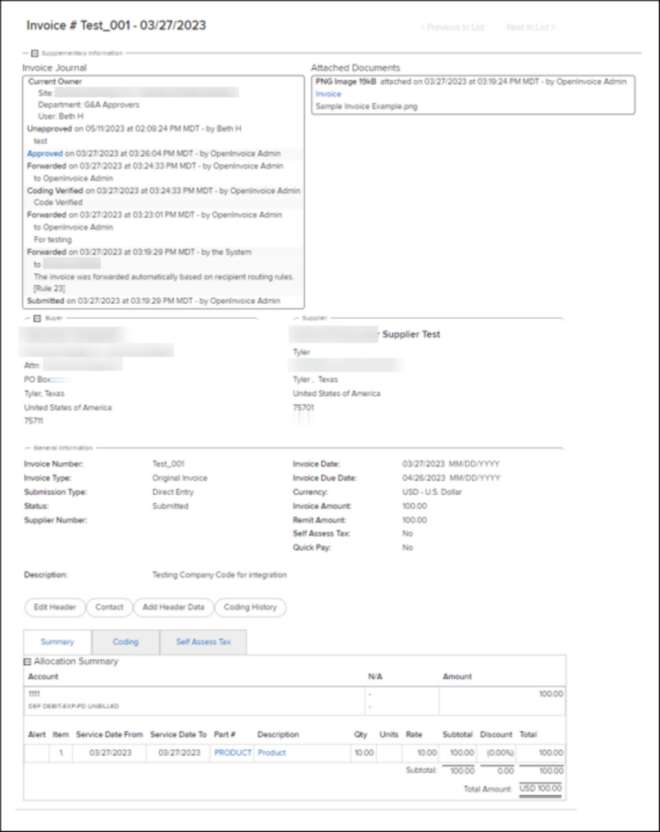
Click on the Import Invoices button:
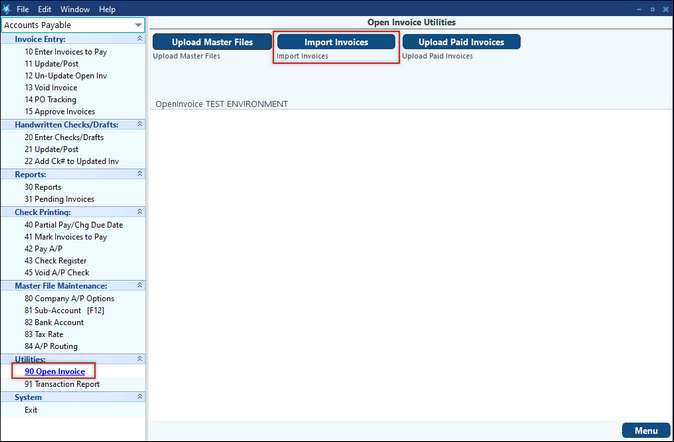
From this point you would process the invoices as you normally would in Pak Accounting. Also, if coding was incorrect during when the invoice import you can change the coding in AP/Enter Invoices to Pay.
Incorrect Coding:
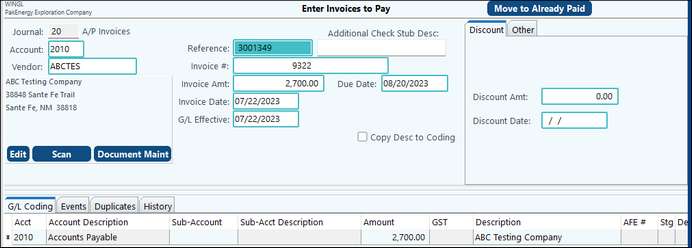
Correct Coding:
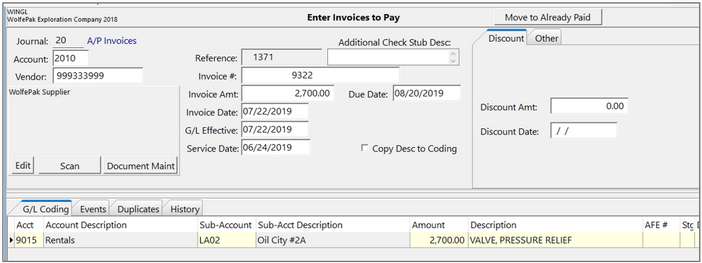
Continue to process invoices as normal.
Payment Example:
Once you have paid invoices, you can send the payment information back to Open Invoice by clicking on the Upload Paid Invoices button. This will mark the invoice paid in Open Invoice.
The invoice imported was paid with check number 5790.
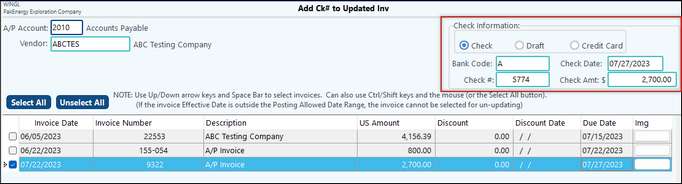
When invoice payment is ready for upload, click on the Upload Paid Invoices button.
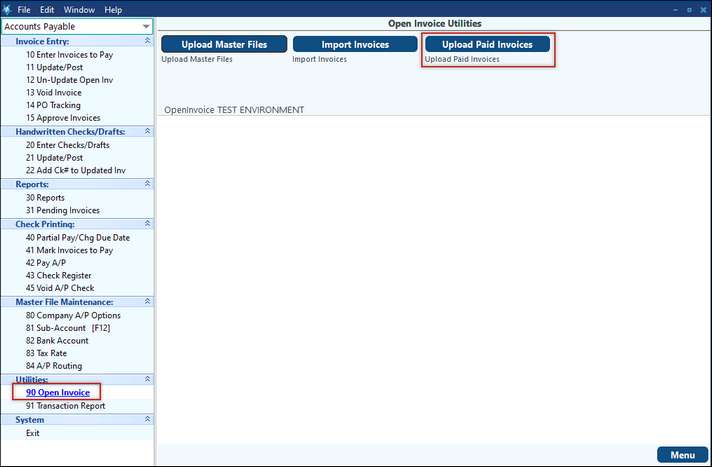
The payment information will send to Open Invoice and mark the invoice as paid with the payment information. At this point the process is complete.
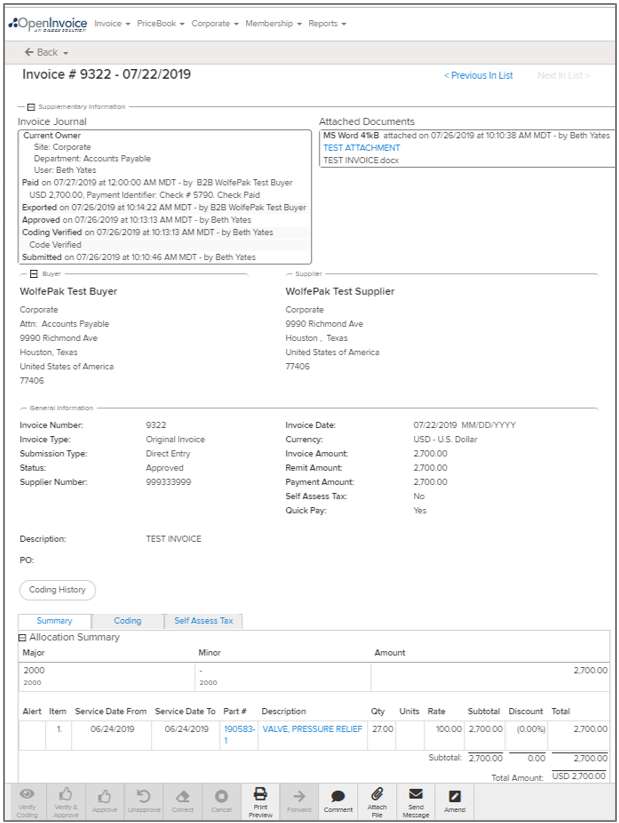
If you have a payment marked voided in Pak Accounting, click the Upload Paid invoices button to send the void information to Open Invoice. The invoice will then be open for payment again in both Pak Accounting and Open Invoice.