Apple iPhone or iPad
1.Go to the Apps store and download Citrix Workspace.
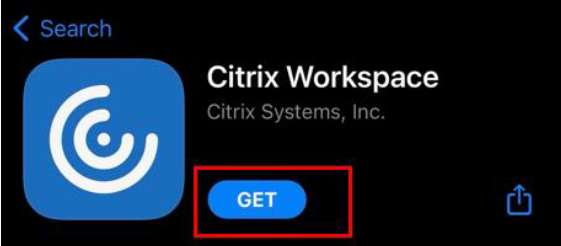
2.Open the App and select GET STARTED.
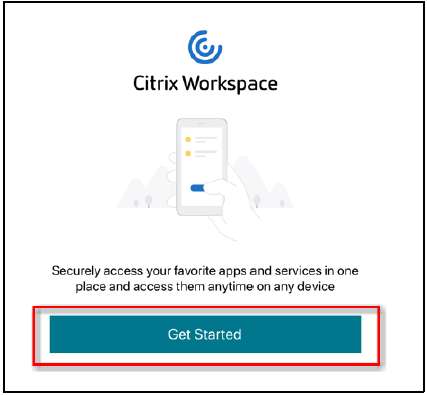
3.From the Welcome screen, click the 3 dots in the upper right-hand corner, then select Manual Setup.
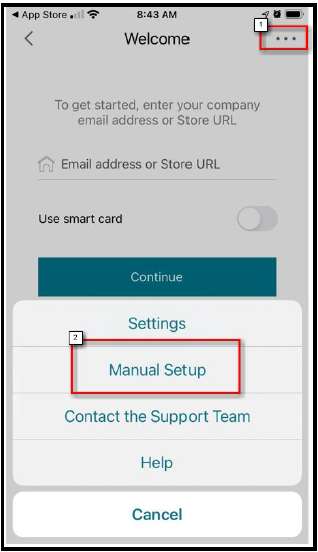
4.On the New Account screen, fill in the Address box and Description box as shown below. Then Save.
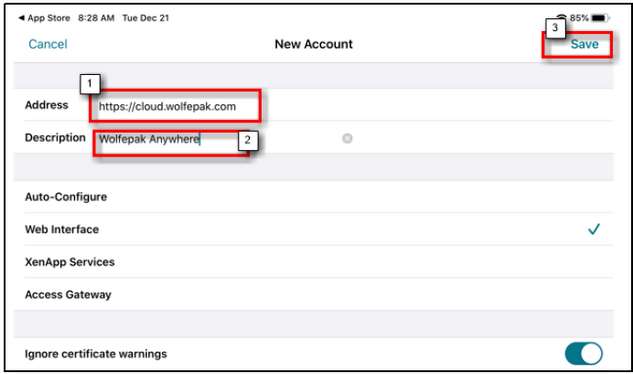
5.On the PakAccounting Anywhere Sign in screen, enter your XXXXXXX-#@wolfepakcloud.com that was provided to you via the PakEnergy WPA welcome email, then select Next.
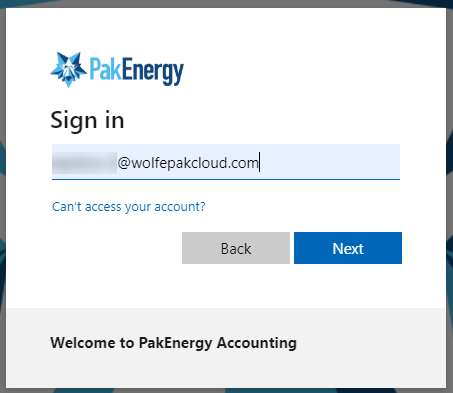
6.Enter the password that you set up when setting up your desktop installation. (If you are installing the iPhone app first, then you will use the temporary password provided to you in the Welcome email).
7.The Stay signed in? prompt may appear.
a.Make your selection, yes or no. You will be automatically logged out of Citrix/WPA after 6 hours of inactivity regardless of your selection here.
b.Check the box “Don’t show this again” if you do not want to answer this question again..
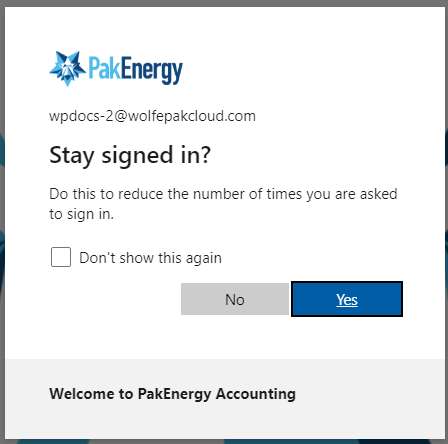
8.Select Open to open the PakEnergy Accounting Application.
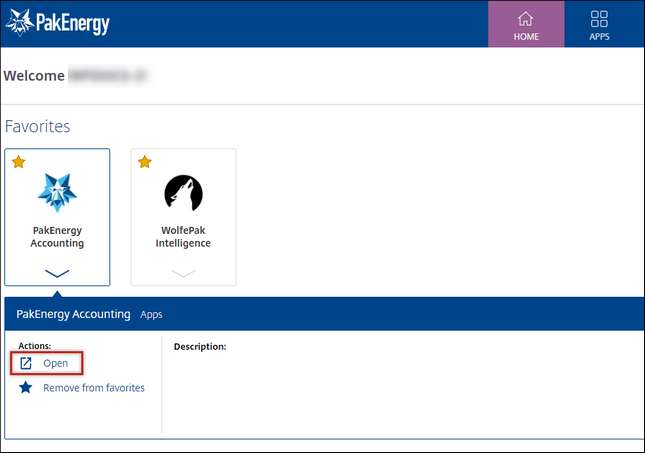
9.You will see the Pak Accounting application launching.
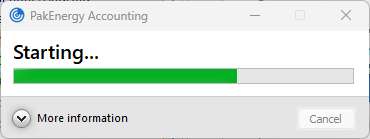
10. You will then be taken to the Pak Accounting splash screen where you can log in using your Pak Accounting User ID.
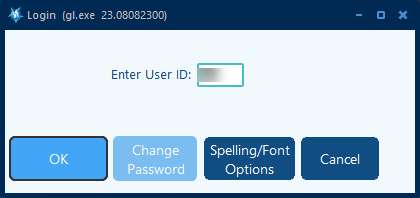
Android Device
2.Download and install the Citrix Workspace application.
3.Open the application.
4.Click to Allow permissions.
a.Allow access to all files by clicking the slide bar then click the back arrow at the top left of the screen
i.You will know this option is selected when the bar appears BLUE
b.Allow to make and manage phone calls
c.Allow to access photos and media
d.Allow to use Citrix Workspace application.
5.Click Get Started.
6.Enter url: http://cloud.wolfepak.com
7.VERY IMPORTANT: Click the slide bar to Add account type as Web Interface.
a.You will know this option is selected when the bar appears BLUE.
8.Click Continue.
9.Enter your WPA Sign In (Ex: XXXXXX-#@wolfepakcloud.com).
10.Click Next.
11. Enter your password.
a.If you already set up your new password on a computer, enter that password.
b.If you have not set up a new password, enter Change2021
12. Click Sign In.
13. The Stay signed in? prompt may appear.
a.Make your selection, yes or no. You will be automatically logged out of Citrix/WPA after 6 hours of inactivity regardless of your selection here.
b.Check the box “Don’t show this again” if you do not want to answer this question again.
14. Citrix will launch.
15. Click on PakEnergy Accounting to launch the accounting program.