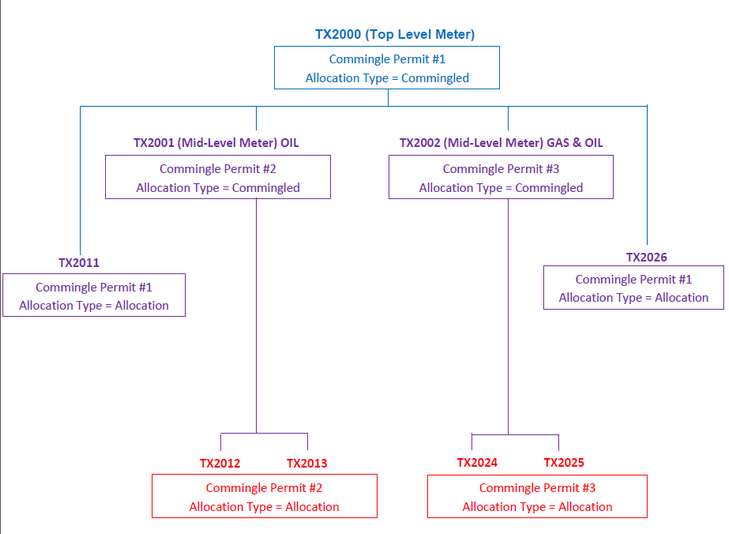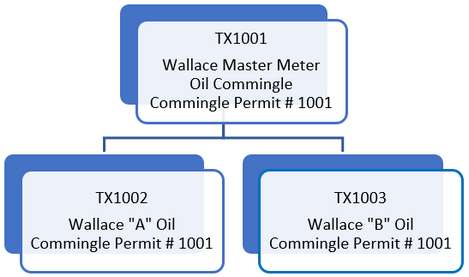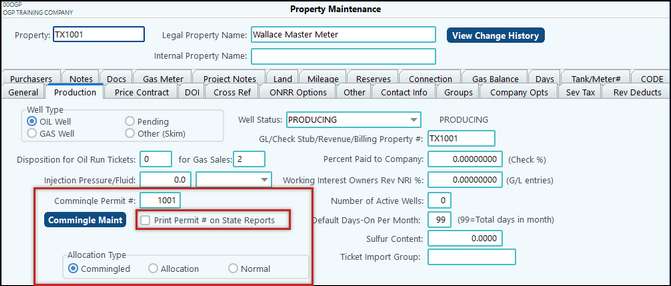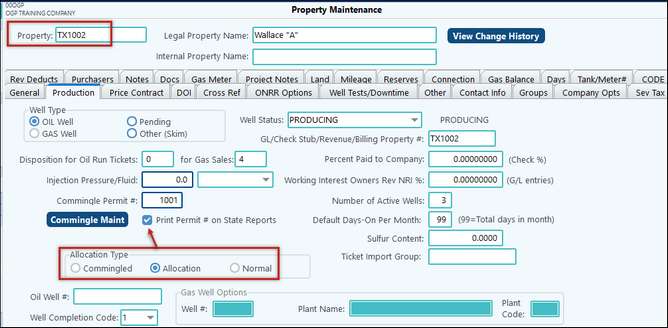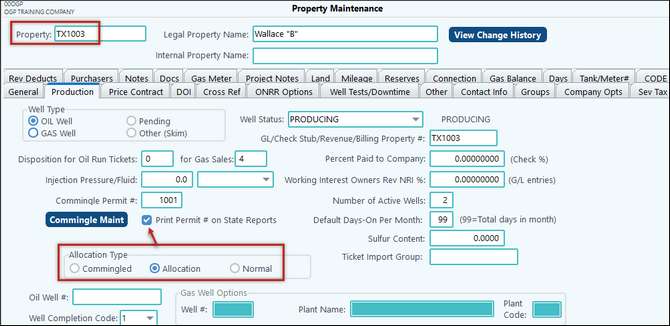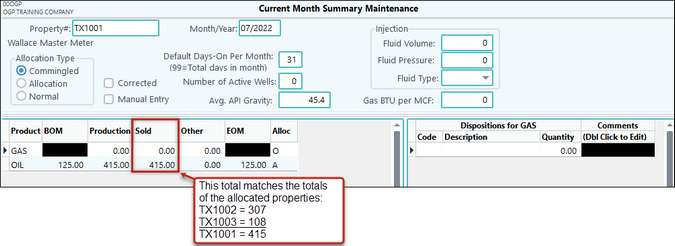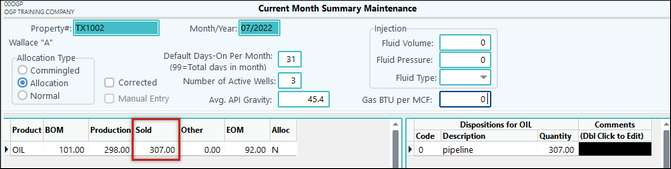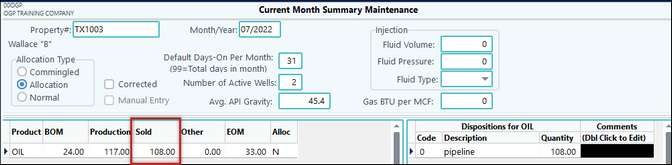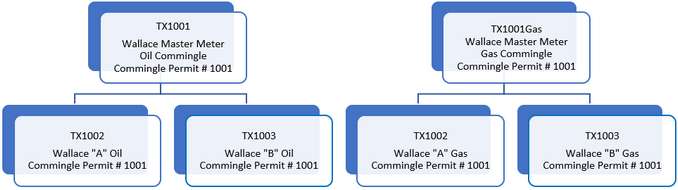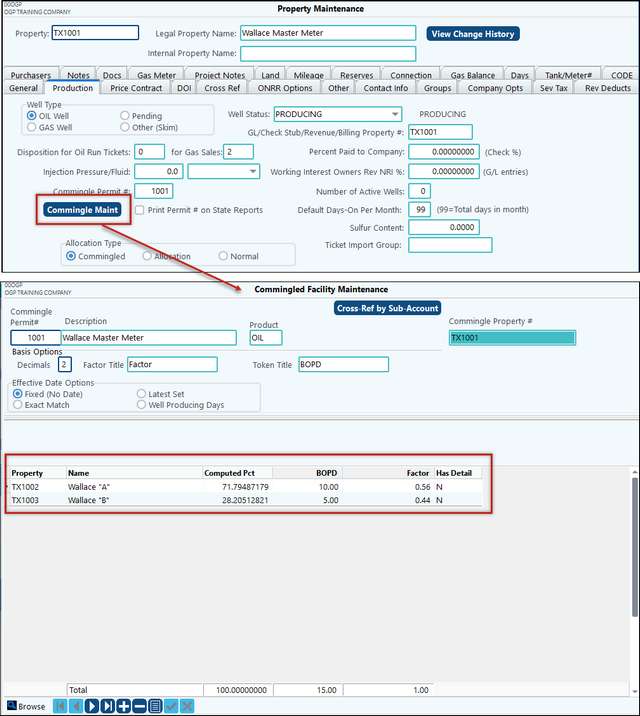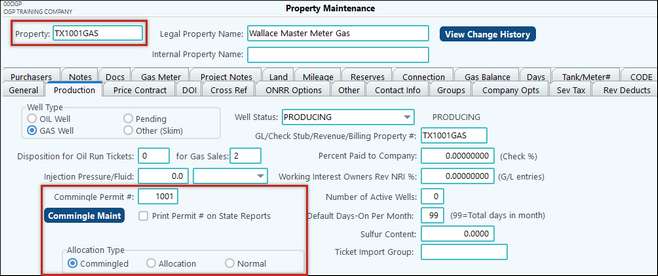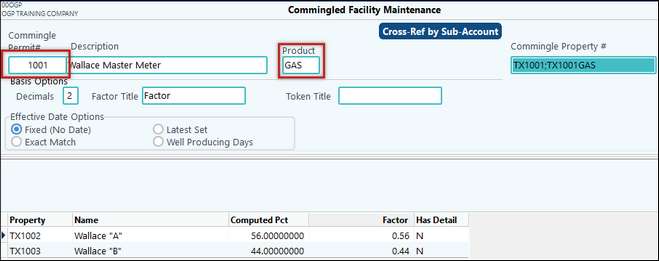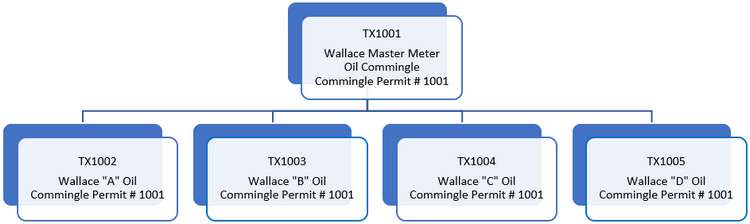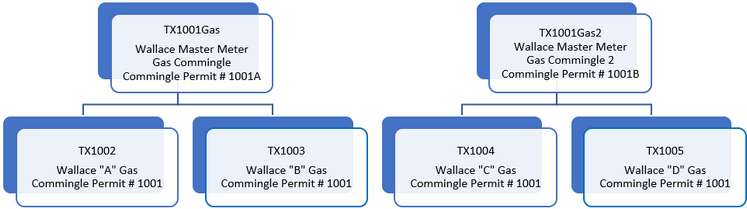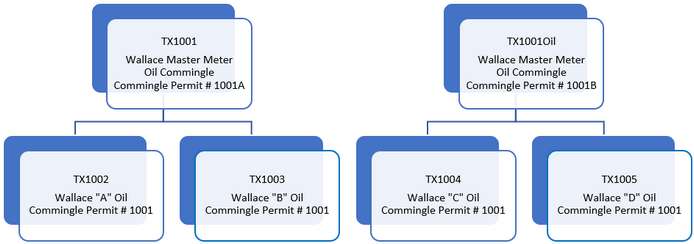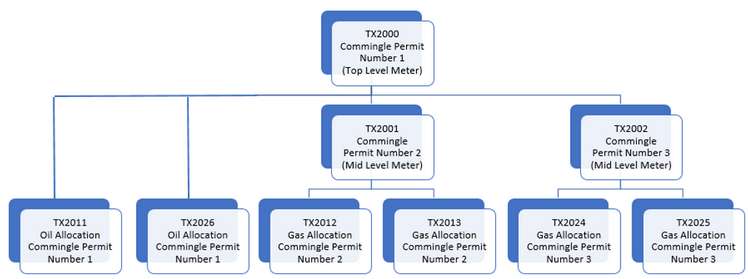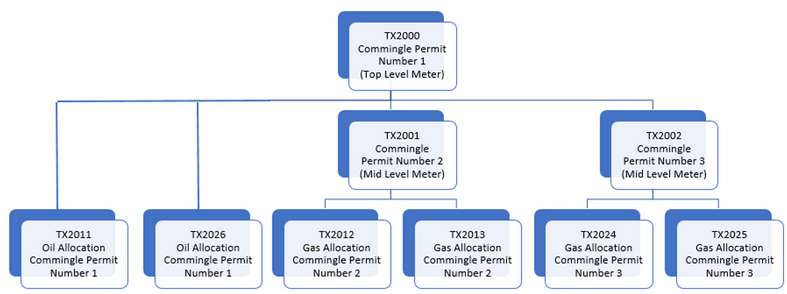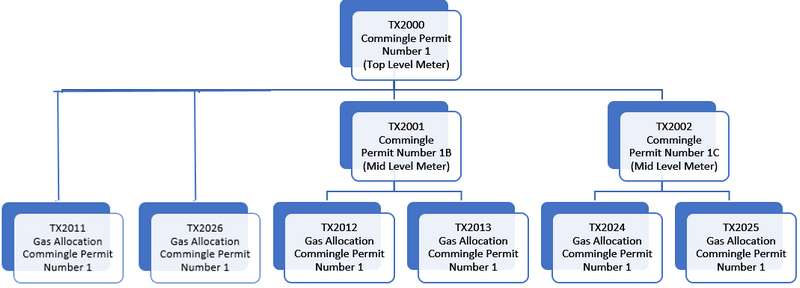Overview
Commingle Facility Maintenance informs the system how to reallocate property production from commingled storage tanks or pipeline gathering systems. To start, you must first set up a commingled property master in Property Maintenance.
The system is a “Token/Multiplier” percentage calculator. The system multiplies the values in the “Factor” columns by the values in the “Token” columns to develop a percentage. You can change the values in any column, and the system will recalculate the remaining columns based on the changes.
Setup
Property Maintenance
In this example, we will set up a new facility (TX1001 – Wallace Master Meter) and enter a Commingle Permit Number.
Commingle Permit # is entered to activate the Commingle Maint button. When reporting at the property level, remember to uncheck the “Print Permit # on State Reports” for the Commingled property. The check mark will need to be shown on the Allocated Properties not on the Commingle Property.
Note: You may also leave the Print Permit # unchecked if you entered in a temporary or dummy Commingle Permit number.
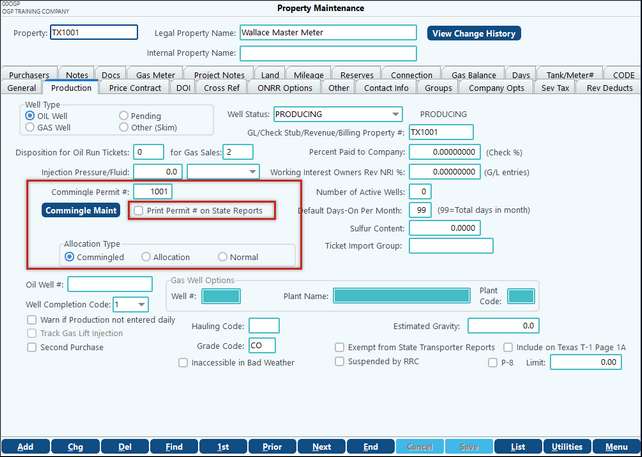
The next step is to create the Allocated properties. The properties that belong to the Commingle will need to be added into the system as an “Allocation”. You will notice that since this example is reporting at the property level, the option to “Print Permit # on State Reports” is checked for the Allocated properties.
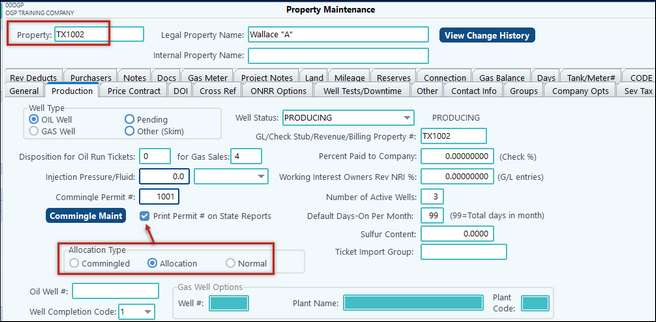
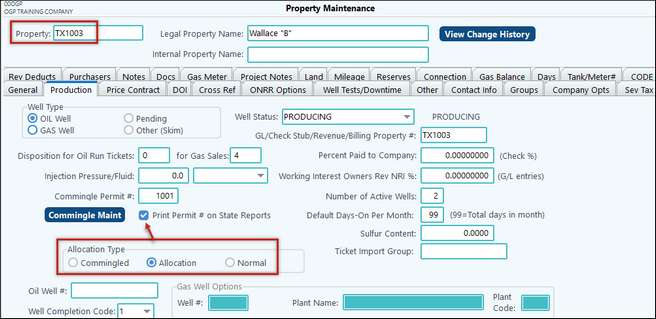
Commingled Facility Maintenance
Once the allocation properties have been added, go back to the Commingle Property and click the Commingle Maint button. You will find the Commingle Maint button on the Property Maintenance > Production tab. Add the properties in the Commingle that have an allocation percentage.
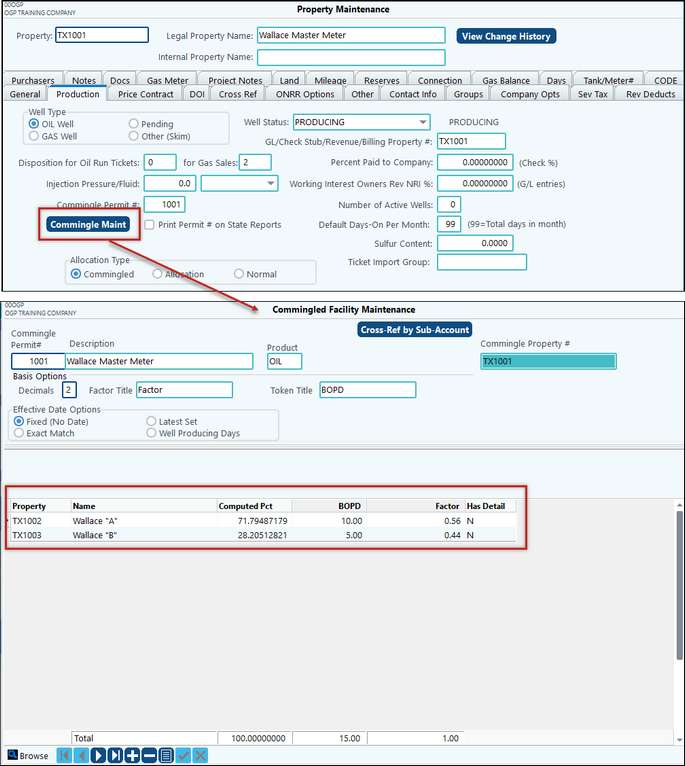
Commingled Facility Maintenance |
|
|---|---|
Cross-Ref by Sub-Account: |
Click on this button to get a list of all of the allocations a Sub-Account is in. |
Decimals |
Sets the number of decimal positions in the allocation. |
Factor Title Token Title |
These fields will populate the column headers below. Oil Property: The Token Title represents “BOPD”, and the Factor Title represents “Days On”. Gas Property: The Token Title represents “MCF”, and the Factor Title represents “MMBTU”. |
Effective Date Option: |
Fixed (no date): This option is not date sensitive. This is typically used if the percentages to each property do not change. Exact Match: Date field will appear for you to enter the exact date. You must have a specific Production Month for the allocation to work. Latest Set: Will allocate based on this set until a new one is created. Well Producing Days: (This option only shows on the Allocation property) Works similar to the Exact date; however, it uses the information on the WellTest/Downtime tab to identify the number of days the well produced instead of using the Token Title or Factor Title fields. |
View Date |
This field is used with the Exact Match, Latest Set Effective Date, and Well Producing Days options. |
Property |
These are the properties to which the entry will be allocated. The properties you enter here must already be set up in Property Maintenance as an Allocation Type “Allocation”. The only exception is advanced commingle setup. |
Computed Pct |
Computer calculated - read only field |
Token/Factor (Column Header will reflect what was entered in the Factor Title field above) |
These factors work together to calculate the correct amount. Oil Property: By entering the number of barrels of oil per day produced by each property in the facility and the number of days each property was active during the month, the system will calculate the correct percentage for all the properties in the facility. Gas Property: Enter the MMBTU of each property appropriately, and at the start of each reporting cycle, enter the check meter reading for each property. The system will then correctly reallocate the total production of the pipeline system, based on both volume and BTU content. |
Notes:
•The system corrects for rounding errors, so the sum of the allocated property totals always equals the commingled property totals.
•The Import Set within the Utilities button allows you to import your allocations. If the allocation already exists, the Allocation Description, Basis Title, and Token Title will not be required and can be left blank.
•The View Date will default to the last reporting month for all options except Fixed (No Date) regardless of the date of the record being viewed.
Example: Today’s date is 12/15/2023, when I go into the Facility Maintenance to view the record it will ask if I want to create a new set as of 11/2022. The middle of the screen will show the date being viewed.
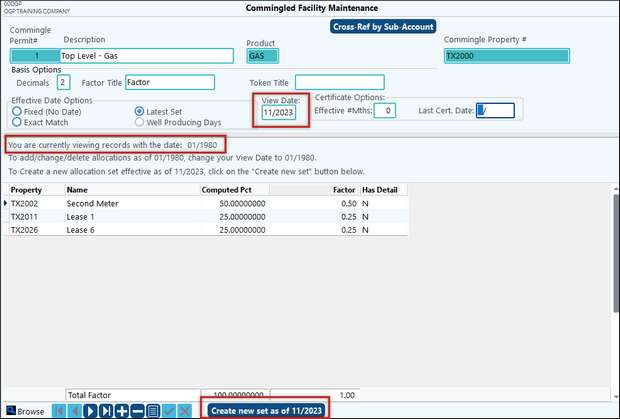
How they are allocated
Daily Inventory and Sales are entered using the commingled property in Daily Production and Daily Run Ticket. Then, the monthly cycle pulls in the data for that month. Data entered to a Commingled Property Header is allocated during the Start Cycle process.
Several things happen when the monthly cycle is started. The Beginning of Month (BOM) is rolled forward from the End of Month (EOM) of the previous month for the commingled property and the allocated properties. Production is allocated based on the commingled allocation percentages. The BOM and Production are added together to get the total inventory available for sale. The percentage of each well’s available inventory is used to allocate the sales. The allocation of the sales to each lease is not based on the commingle allocation set up. The EOM is a simple calculation of BOM plus Production less Sales and less Other Dispositions. The commingled property is in Summary Maintenance and identified as a commingle. The allocated wells are identified as allocations.
Then, as previously discussed, the system will reallocate production from Commingled Properties to Allocated Properties (this is also called a recalculation).
Recalculations can be done at any time. A cycle does not need to be in progress to see the reallocated breakout. Using menu item #14 Recalculate Tickets will trigger a recalculation.
Viewing Allocations
Go to Property – Production tab - click on Commingle Maint. From the Commingled Facility Maintenance screen, click on List. Enter in criteria for the properties and allocations you want to view.
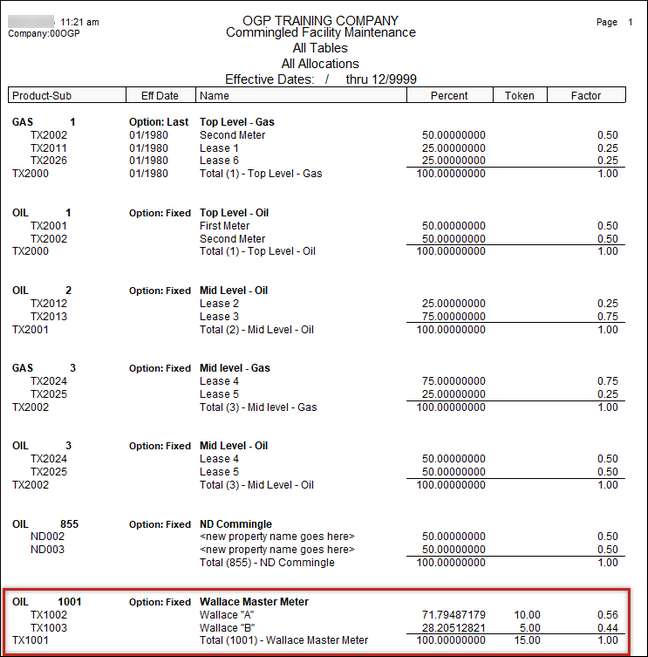
TIP: ➢ Multi-Level Commingle property numbers must begin using the lowest property number in the top level position. Then use higher property numbers for mid-level properties, and even higher property numbers for the allocated properties.
➢ In the example above, you can see an example of the hierarchical structure used to setup the properties. Notice that the identifying values of the properties increase as you go down so that TX2000 is on top and TX2025 is on bottom.
➢The top level must have Has Detail checked in Commingled Facility Maintenance so the system knows there is another level. |
To illustrate a Commingle facility with one allocation of one product, property TX1001 is set up as a commingled property. Properties TX1002 and TX1003 are the allocated properties. This master meter has two properties that is included in one allocation.
TX1001 is set up with a Commingle Permit Number of 1001.
Since there is one product and one allocation, the Commingle Permit Number will be used for both the Master Meter level (TX1001) and the property levels (TX1002 and TX1003).
Daily Inventory and Sales are entered using the commingled property TX1001 in Daily Production and Daily Run Ticket. The image below shows how the total of the two allocated leases must match the total of the commingled property as shown below:
Note: The Alloc column pulls from the Property Maint screen and will indicate what type of property it is. An “N” or blank field is related to a Normal or Allocated property. An “A” displayed in that field is related to a Commingled property. The Production and Sold column numbers for Oil on these two properties add up to the Commingled (parent) total number:
|
A Commingle can have multiple properties with multiple products. For example, a Commingle might have one Commingle allocation with properties producing gas and another Commingle allocation with properties producing oil. To set this up, a Commingle (Tank Battery or Master Meter) would need a Commingle Permit Number. If there is one allocation for gas and one allocation for oil included in the Commingle, the properties are set up with the same Commingle Permit Number. The Wallace Commingle has a Commingle Permit Number of 1001. Included in that Commingle is a Tank Battery with an oil allocation for Wallace A and Wallace B. There is also one Master Meter that has a gas allocation for Wallace A and Wallace B; both would use the Commingle Permit Number of 1001. Commingles of one allocation per product can use the same Commingle Permit Number. Allocation for Tank Battery and Master Meter:
In Pak Accounting, set up TX1001 and TX1001Gas as a Commingled property with the Commingle Permit number. Then set up each of the properties as Allocations. Next, pull up the Commingle property and add the properties and allocation percentages. Remember, that since we only have one allocation per product, per commingle, the Allocation properties can use the same Commingle Permit number as the Commingle property.
Allocation of properties tied to the Wallace Tank Battery Commingle:
Each of the properties would be set up as an Allocation:
Once that Commingle has been set up, you need to set up the Commingle for the Master Meter.
Attach the Allocation properties in the Commingle Maint screen.
|
A Commingle can also have multiple properties with more than one allocation of the same product. For example, if the Commingle has a Tank Battery or Master Meter, it might have one allocation of one product and two allocations of a different product. If this is the case, the Commingle is set up with a Commingle Permit Number. Then any additional Commingle Tank Battery or Master Meters are set up with the same Commingle Permit Number plus a letter. The letter will show up on Pak Accounting reports, but are not reported to the Railroad Commission (RRC) since only the individual properties are reported. The Wallace Commingle has a Commingle Permit Number of 1001. There is one allocation of oil and two allocations for gas. For the Tank Battery, you will notice that properties Wallace A, Wallace B, Wallace C, and Wallace D has one allocation of oil. Since there is one allocation for oil, the oil allocation (BATT1) would use Commingle Permit Number of 1001. The Wallace Commingle also has two Master Meters. Wallace A and Wallace B have one allocation of gas; Wallace C and Wallace D have a different allocation for gas. Because there are two allocations of the same product, the first Master Meter would use a Commingle Permit Number of 1001A. The second Master Meter would use a Commingle Permit Number 1001B. Individual properties would continue to use Commingle Permit Number 1001. For the Oil Allocation (one allocation):
For the Gas Allocations (two allocations):
You will see in the diagram above that the permit number at the Commingle Property level has the Commingle Permit Number plus a letter. We add a letter to the end of the Commingle Permit Number because there are two allocations of the same product on the same property. To set this up, set up TX1001, TX1001Gas and TX1001Gas2 as a Commingled property with the Commingle Permit number. In this case, the Commingle Permit Number for TX1001 would be 1001 (there is only one allocation of Oil for this property). For the TX1001Gas and TX1001Gas2, the Commingle Permit Number would be 1001A and 1001B, respectively. When you have multiple allocations for one product on one property, it is necessary to add a letter to the end of the Commingle Permit Number – listed on the Commingled Property record. Set up each of the properties as Allocations. Next, pull up the Commingle properties and add the properties and allocation percentages associated with each Commingle. See previous scenarios for screen shots on how to set up a Commingled Property or an Allocation property. |
When there are multiple allocations for the same product, Commingle Permit Numbers will continue the pattern discussed in example 3. If the Commingle has a Tank Battery or Master Meter, there might be two allocations of one product and two allocations of a different product. The first Commingle is set up with a Commingle Permit Number. Then, in this case, any additional Commingle Tank Battery or Master Meters with the same Commingle Permit Number are set up with the same Commingle Permit Number plus a letter. The letter will show up on Pak Accounting reports, but are not reported to the Railroad Commission (RRC) since only the individual properties are reported. Wallace Commingle facility has a Commingle Permit Number of 1001. This facility has two allocations of oil and two allocations for gas. Included in the Commingle facility are two Tank Batteries – TX1001 and TX1001Oil. Wallace A and Wallace B are tied to TX1001. Wallace C and Wallace D are tied to TX1001Oil. The first oil allocation (TX1001) could use Commingle Permit Number of 1001A. The second oil allocation (TX1001Oil) would use Commingle Permit Number 1001B. The Wallace Commingle facility also has two Master Meters on it – TX1001Gas and TX1001Gas2. Wallace A and Wallace B are tied to TX1001Gas for the first gas allocation. Wallace C and Wallace D have a different allocation and are tied to TX1001Gas2. Again, because there are two allocations of the same product, the first Master Meter (TX1001Gas) would use a Commingle Permit Number of 1001C. The second Master Meter (TX1001Gas2) would use a Commingle Permit Number 1001D. Each allocation, regardless of product, uses a different letter at the end of the Commingle Permit Number (the oil allocations have already used 1001A and 1001B). For Tank Battery with two oil allocations:
For Master Meter with two gas Allocations:
To set this up, set up TX1001, TX1001Oil, TX1001Gas and TX1001Gas as a Commingled property with the Commingle Permit number plus a letter. In this case, the Commingle Permit Number for BATT1 would be 1001A and TX1001Gas2 would be assigned 1001B. For the Master Meters TX1001 and TX1001Oil, the Commingle Permit Number would be 1001C and 1001D, respectively. When you have multiple allocations for one product on one property, it is necessary to add a letter to the end of the Commingle Permit Number – listed on the Commingled Property record. Set up each of the properties as Allocations. Next, pull up the Commingle properties and add the properties and allocation percentages associated with each Commingle. See previous scenarios for screen shots on how to set up a Commingled Property or an Allocation property. |
Another example might have a multi-level Commingle facility with several allocations of the same product. The mid-level Commingles have their own Permit Number, so you will notice that the Allocation Properties carry that Commingle Permit Number down.
Multi-Level Commingle property numbers must begin using the lowest property number in the top-level position. Then use higher property numbers for mid-level properties, and even higher property numbers for the allocated properties. In the example above, you can see an example of the hierarchical structure used to setup the properties. Notice that the identifying values of the properties increase as you go down so that TX2000 is on top and TX2025 is on bottom. If the property only has one permit number, you can take a multi-level commingle and incorporate the rules from earlier examples. If you have multiple allocations for the same product on the same property, the Commingle Permit Number will have to have a letter after the number for the Commingled properties. The top-level permit number is 1 – which is carried down to the property level. However, the Commingled properties in the mid-level tier, would need a letter after the Commingled Permit Number. Again, the Commingle level is not reported to the state; only the property level.
|