Enter or verify the first check number to be used, review how many checks will be printed, as well as their numbers, based on the beginning check number and then click on Print to print the revenue/billing checks. After selecting the printer you will be prompted to print One Check, All Checks, or Cancel. Printing One Check first will allow you to confirm the printer and check stock is ready to go. Then select All Checks to finish the print job. If the detail is small enough to fit on the check it will print on the stub, otherwise the stub will say "See attached" for you to attach the detail from the owner copy.
NOTES:
•If Approvers have been assigned to the revenue check writing process; checks will need to be approved before they can be written. Approvers may only view an Owner Summary of the cycle, they may not make changes to the cycle.
•The Write Checks menu will not show at all if the "Payments Written by Bank Format" field is set to anything other than Disabled in Company Maintenance > Cycle tab > Payments Options sub-tab.
Owners that are not getting a settlement statement but are getting paid via ACH/Wire: the upper right hand corner will specify ACH Payment of Wire Payment.
A confirmation box will ask "Did all checks print OK?".
•Start Over – will allow you to restart the printing at a specific Check number or at a specific Owner. Say for example your check run consists of 100 checks, after printing the 50th check the printer jams. This will allow you to clear the jam, click on Start Over, then tell the printer to start reprinting at a specific Owner and/or Check. If using blank checks the Original and New check numbers can be the same. If using Pre-printed checks these will need to be different.
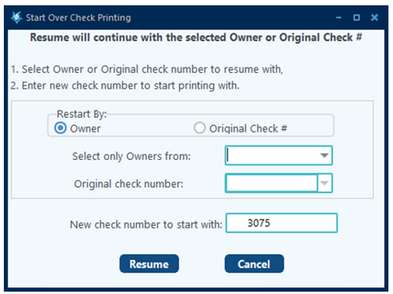
•Cancel - will close the printing as if nothing ever happened. Meaning, no entries will be made. Use extreme caution if using this option. Make sure if any checks actually printed that they get shredded and not accidentally mailed. For example, if checks are printed and mailed, but the Cancel button was selected, then during the Bank Reconciliation there will be checks on the Bank Statement that are not recorded within the system.
•Yes - will complete the printing. Notice the Print button on the screen has changed to Start Over. Meaning, if you find out you need to reprint your checks for any reason, you can – as long as you have not posted the cycle yet.
If you select Yes that the checks printed OK, and exit the screen, but later decide you need to reprint, enter the check number to start and check if Deleting original checks from bank reconciliation file and replacing with new checks or Voiding original checks on the bank reconciliation file.
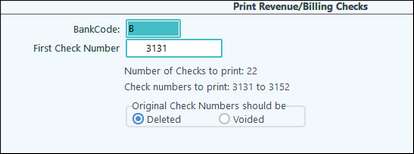
Pak Accounting will not print detail on the check stub when Owner settings are specified to not print an Owner Statement.