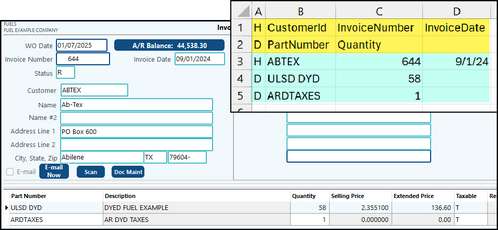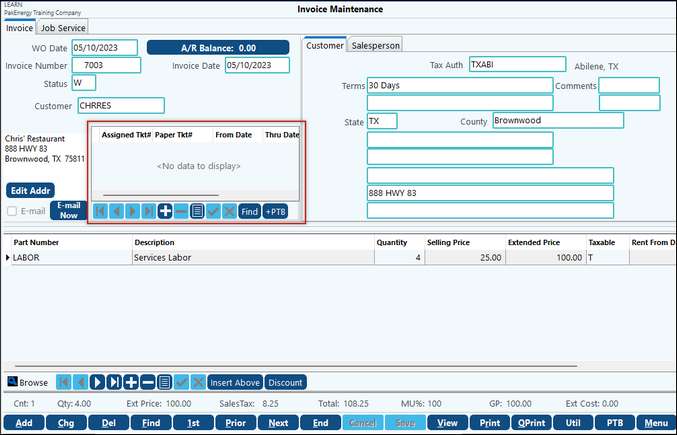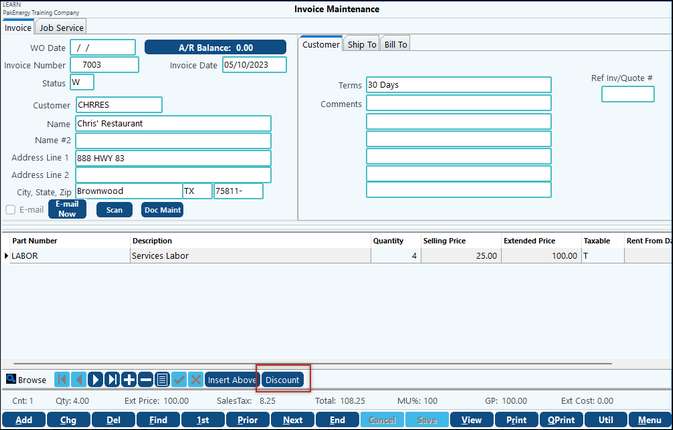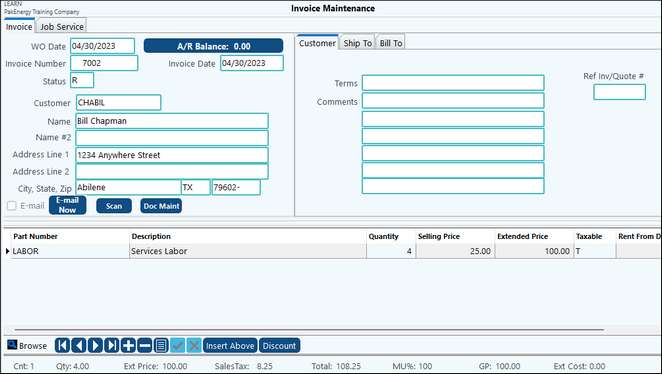
NOTES:
•If an invoice has a line item with a negative quantity and a negative selling price, Pak Accounting will issue a warning that the line item will result in a charge for the amount and not a credit. If trying to issue a credit, make only of those fields a negative - typically, it would be the Quantity field.
•If you are emailing an invoice from this screen using the "Email Now" option located in the middle-left of the screen, Pak Accounting will check to see the status of the invoice. If the invoice status is anything other than a Q, R, P, or U, a warning will appear letting you know that a work order is being emailed. If you are emailing docs that are attached to an invoice this utility will only include the docs that are checked to be included.
Invoice Tab |
|
|---|---|
WO Date |
Defaults to the current date (if you do not use Work Orders, ignore this field). |
A/R Balance |
A/R balance for the customer, Clicking on balance will go to View/Trend to view details of balance. |
Invoice Number |
If the system assigns the number (see Next Number Assignment), leave it blank, the number will be assigned upon saving the Invoice. If assigning your own, you will need to enter the invoice number. |
Invoice Date |
When the invoice is printed, the date will be filled in with the current date, if you need a past date, fill in the proper date. |
Status |
W = Work Order, S = Shipping, R = Ready to Print, P = Printed, Q = Quote, Z = Pending-Recurring, H = Held |
A/R Account |
The default for this field is set in Master File Maintenance - Company. However, it can be overridden on this screen if needed. |
Customer |
The customer’s Sub-Account number. |
Name/Address |
The customer’s name and address. |
E-mail checkbox |
Check to e-mail the invoice rather than to print. Invoices can be emailed if they are marked as an email customer. The status of the invoice must be "R", "P", "Q", or "U". |
E-mail Now button |
Click to immediately e-mail the invoice rather than batch emailing (see Print Invoices). |
Scan and Doc Maint button |
When scanning in documents for the invoice that is being created, there will be an option at the bottom of the "Acquire Documents" screen to include/exclude specific pages when the document is electronically invoiced. |
Customer tab |
Optional fields to enter additional information related to the invoice as set up in Custom Fields. |
Ship To tab |
If the shipping address is different than the billing address, enter the shipping address on the Ship To tab. The Save New Ship To Address button will update the Ship To address for that Sub-account. The Tax Authority and the county for this customer will show here as well. |
Bill To tab |
Use this tab to send the bill to another Sub-Account. This will keep all the invoicing history under the Customer's Sub-Account. To turn on this tab go to: Master File Maintenance - Company - Invoices tab - Entry tab - Show Bill To Tab, use the drop down to select the Yes option. |
Down Payment tab |
Enter in the customer's payment information. |
Commission tab |
Enter in commission information. |
Part Number / Description / Quantity / Selling Price / Extended Price / Taxable |
Enter the information about the parts (as set up in Parts Maintenance (F3)) sold on this invoice. If the quantity field can be edited and the quantity is zero, the field will be red to bring attention to a possible mistake. This will not stop the invoice from printing or updating. |
MENU OPTIONS
![]()
Find |
Allows you to find a particular record and display it on the screen. You are prompted for the key field(s). The system will look for the record that contains the key field(s) you entered. NOTE: If you have a Prefix defined for your invoices, the prefix will show as part of the prompt in the Invoice Number: field |
View |
Allows you to view the invoice on screen. |
Allows you to print the invoice using the print box options. (ie. select printer, multiple copies, etc) |
|
QPrint |
Sends invoice directly to the default printer |
Util |
•Copy Invoice - Utility to copy the current invoice to a new invoice. When copying a range of invoices, only 100 can be copied at one time. •Recost - If the cost of a part changed in Part Maintenance after the invoice was entered, this utility will recalculate the invoice based on the new cost for the Gross Profit. •Import Invoices from XLS - imports invoices from XLS file. This import requires the first line to be a header (H) line followed by the invoice header fields to import. The minimum field for the header line is the Customer ID. Each header record must have one line item to import. The second line must start with "D" and be followed by the detail line item fields to import. The required line items are PartNumber and Quantity. The current date will be used when importing. TIP: To have a separate Invoice Date for each Invoice, add a column as the last column of your import and put the invoice date you want to use in that column on each “H” record. The column header should be “InvoiceDate,” and be sure to only put the date on the Header records.
•Import Projects from XLS - imports projects from XLS file. Current name and address will be available on the project template. •Import Invoices from Time Entry - import entries for invoicing from Time Entry. |
LINE ITEM PARTS MAINTENANCE
Line Item Parts Maintenance allows for certain fields to be changed for a particular part only for the invoice it was entered for. To access Line Item Parts Maintenance, double-click on the arrow next to the part number in the bottom half of the screen. The fields that are not "grayed-out" can be changed to include the pricing, quantity and discount information.
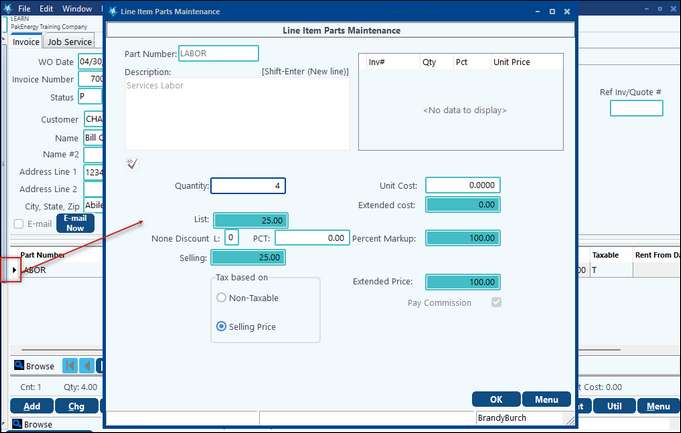
•If the pricing or PCT (percent) is changed and saved, upon reentering the Line Item Parts Maintenance screen for this part, a Reset To Default Price button will appear to allow the pricing to reset to the default amounts.This option will not be available for updated or voided invoices.
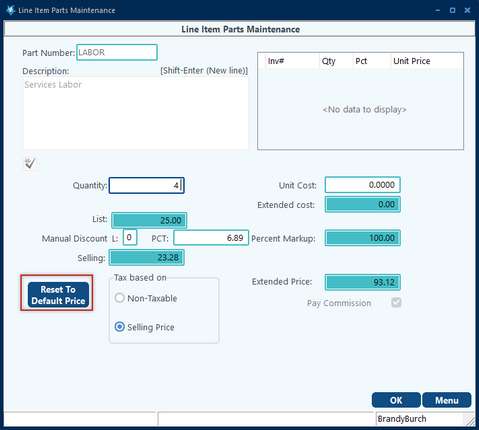
The Line Item Parts Maintenance also provides the ability to override the GL Effective Date on a part-by-part basis if the Deferred Income account is entered in the Company Maintenance > GL tab. Enter the from/thru dates in the "Override G/L Effective Date Range" fields located at the bottom of the Line Items Parts Maintenance screen. When an invoice is booked with multiple line items to multiple months, the entries will flow through the deferred income account.
When selecting the PTB or the +PTB options boxed in red on the screen, the Create Invoice From PTB Ticket Billing screen will appear. Follow the instructions in red for appropriate action. See Invoice Formats for setup. |
Pak Accounting provides the ability to handle the computation of the tax code and service charge (if used) on credit invoices.
If the optional Price Book Add-On is enabled, you will see a Discount button at the bottom of the Invoice Maintenance screen that works with this feature only. The Discount button allows you to enter a percent or fixed amount discount to be applied either before or after taxes.
Another feature related to the Price Book feature is that if a price for a part is set to 0.00, the user can enter a price for that line item in Invoice Maintenance along with a discount if desired.
NOTE: The Discount button will be unavailable for updated or voided invoices. |