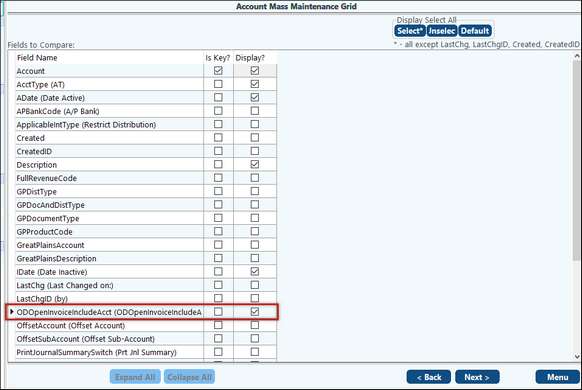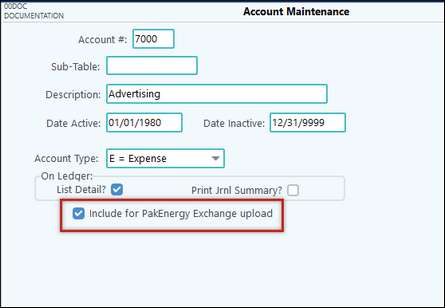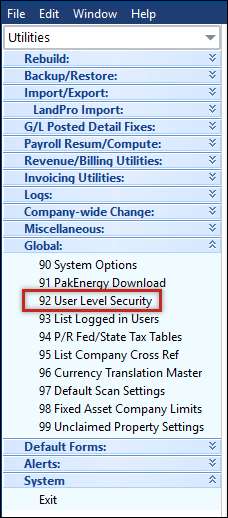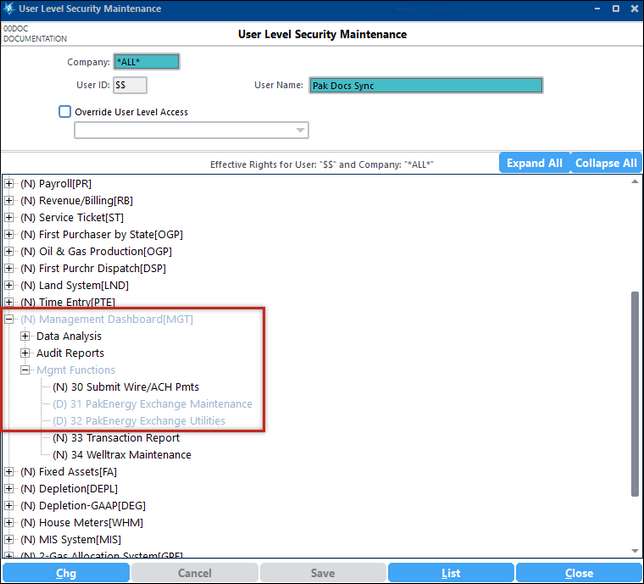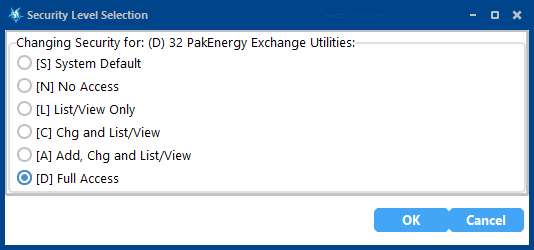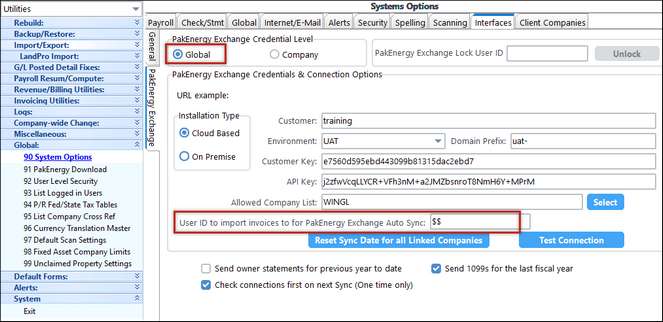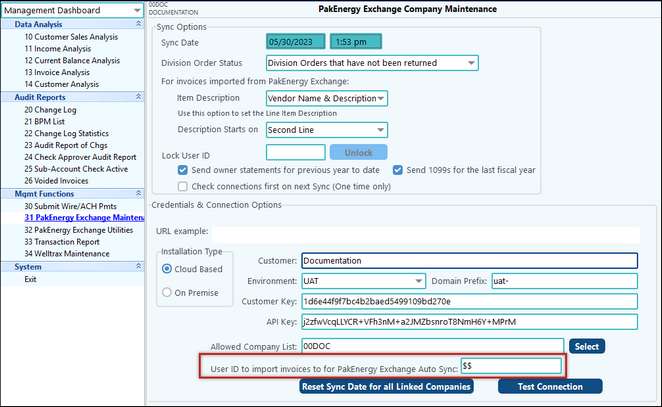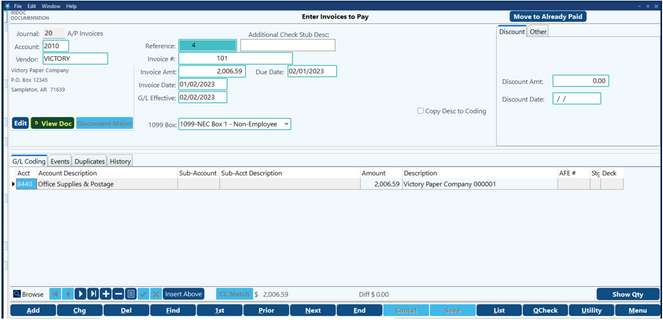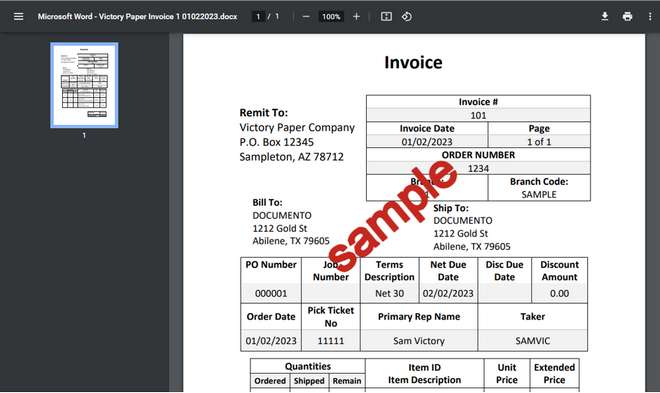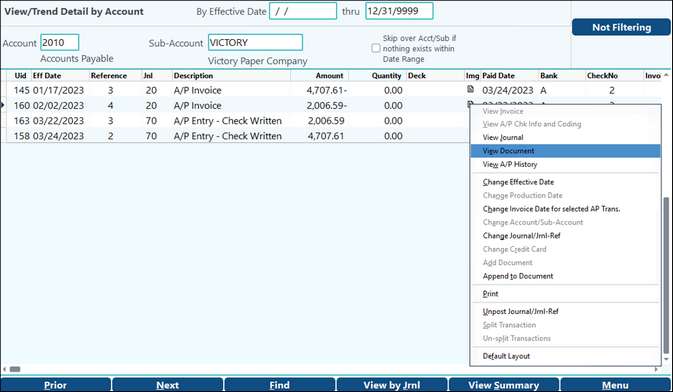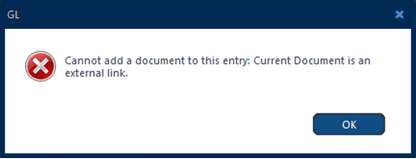Pak Accounting teamed up with Pak Docs to provide a solution to streamline the flow of information and associated documents that will integrate with Pak Accounting. The setup for your Pak Accounting system to integrate with Pak Docs is a very simple process that will provide massive value and efficiency to your processes. Below are the step-by-step instructions to setting up Pak Accounting to integrate with Pak Docs. NOTE: This setup will need to be done in each company that will interface with Pak Docs.
The information shown below is how to set up the Accounts in Pak Accounting to interface with Pak Docs, which is one part of the setup. The other part will have been completed in PakEnergy Exchange Maintenance under the guidance of our PakEnergy Docs Professional Services Team. 1.In Pak Accounting, mark accounts that will need to integrate with Pak Docs by checking the box to include. You can include any accounts that you wish to include, but these would typically be your expense and billing type accounts. 2.There is a utility in Account Maintenance (F11) that allows changes to multiple accounts at one time to include those accounts in the sync. •Click on Utilities/Import-Compare-Mass Change. •In the Fields to Compare list, find the “ODOpenInvoiceIncludeAcct” option, and check the Display button.
•Click Next and multi-select the accounts you wish to include. •Right-click and select Change PakEnergy Exchange Upload •On the following window, use the drop-down to select Yes, then click OK to finish the process. This will allow you to change multiple accounts at once, saving you the time it takes to check the box one at a time on each account.
|
How to Sync through PakEnergy Exchange Utilities
Syncing information between Pak Accounting and Pak Docs is an important feature that will need to be completed to import invoices and send payment information.
Follow the steps below to perform a full sync of the two systems, and with a couple clicks, all of the necessary information will be exchanged.
1.Navigate to Management Dashboard > Mgmt Functions > PakEnergy Exchange Utilities.
2.Click Sync to sync information.
3.A message box will pop up that asks if you are sure you want to continue. If you are sure, click Yes.
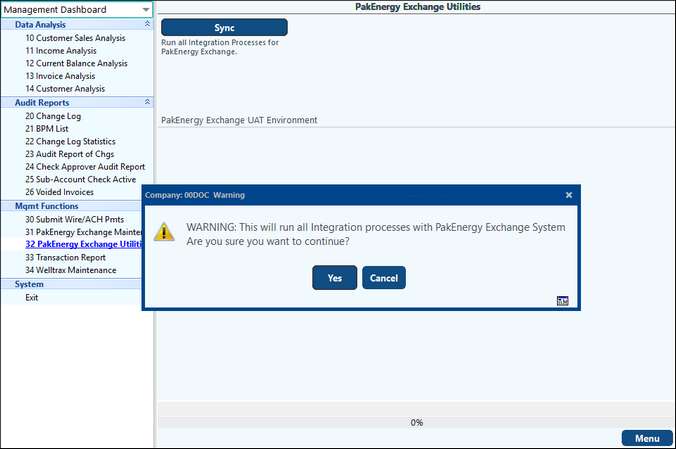
It is important to run this sync consistently to keep the two systems in sync. Besides keeping invoices and payments in sync, the sync also keeps master data such as Vendors, Cost Centers, AFEs, and Decks synchronized.
A command can be set up to execute on a schedule that will run the sync between Pak Docs and Pak Accounting automatically. The timing for executing the command can be set in the scheduled task, and your Pak Accounting consultant can review the recommended frequency with you. Running the sync using the Command Line requires a Pak Accounting user setup without a password. This user can be set up with access rights limited to just running the sync process. Once the user is created, a Pak Accounting resource will create the scheduled task that will run on the server. Create Sync UserNote: The User ID for the sync user needs to be $$ •Create the user from the Menu option, Utilities > Global > 92 User Level Security
•Check the option for ‘Password not required’.
•Assign full access for the user to the following Management Dashboard Functions. o31 DocVue Maintenance o32 DocVue Utilities
Create Scheduled TaskNote: Once the user is set up, a PakEnergy Support resource will coordinate and create the scheduled task used to run the auto-sync process. •A scheduled task on the server which executes the script file on the desired schedule. oA typical schedule is hourly throughout the day. oA user can still manually run the sync process at any time. The auto-sync process uses the user ID created above to run the auto-sync task. However, it is not efficient to have the invoices come in under that user ID. The User ID field was included to designate a user ID into which to bring the invoices. This should be set but the client or PakEnergy resource to the appropriate ID as identified by the client. There are 2 different locations to set this up depending on if your PakEnergy Exchange Credential Level is set to Global - or - Company. •If your setting is Global: Utilities > Global >Interfaces > PakEnergy Exchange tab
•If your setting is Company: Management Dashboard > Mgmt Functions > PakEnergy Exchange Maintenance
|
Sample Results for Importing
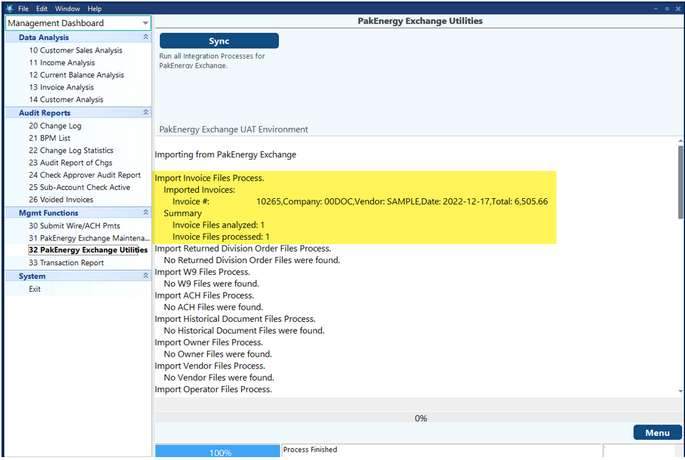
Sample Results for Uploading Payment Information.
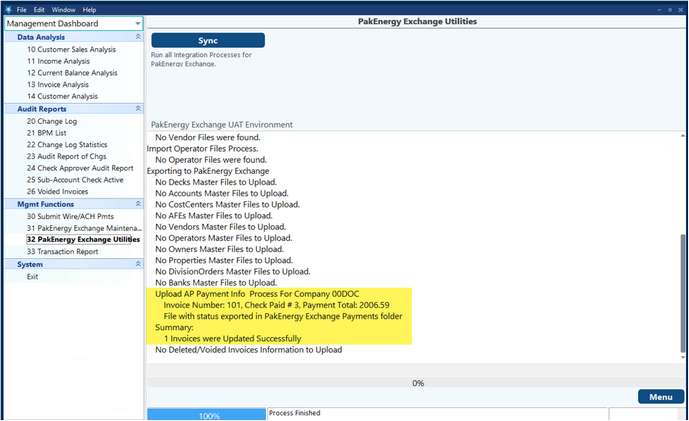
When to Sync in PakEnergy Exchange Utilities
Importing Invoices
Once invoices have been processed in Pak Docs, it's time to upload the invoices into Pak Accounting so they can be paid. The sync process will upload invoices from Pak Docs into the Accounts Payable > Invoice Entry > 10 Enter Invoices to Pay Screen.
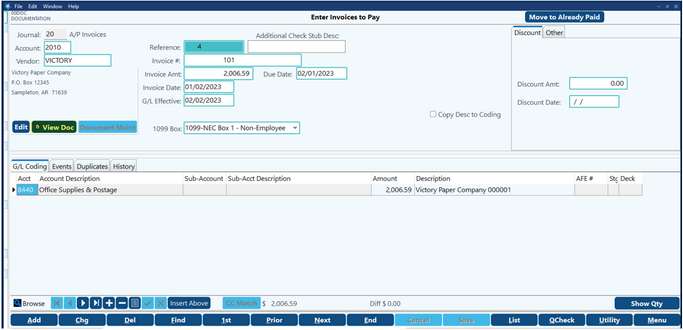
Sending Payment Information
Once the invoices from Pak Docs have been paid, the payment information can sync back to Pak Docs to populate payment information on the invoice record in Pak Docs.
Once the sync is completed, the results will show on the screen.
The payment information will be sent to Pak Docs, and mark the invoice paid. Pak Accounting and Pak Docs also work together to ensure that any void information will also be reflected in Pak Docs, updating the specific invoices with changes or voided information.
After importing your invoices, you can view the invoices in the Accounts Payable module. In the Enter Invoices to Pay menu, the Pak Docs invoices will have a link to the stored document in Pak Docs.
If the “View Doc” button is clicked, the next screen will show the image. Through that link, Pak Accounting shows the document stored in Pak Docs
This type of Document Image (Link) will open the browser every time you need to view the document.
Note: If the image is a Pak Docs image, the user will be able to make edits.
|
Also See: Transaction Report